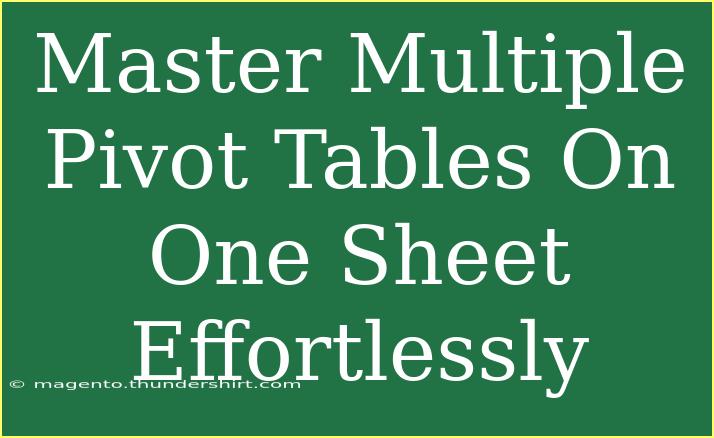Pivot tables are a powerful tool that can revolutionize the way you analyze data. Whether you're managing finances, compiling sales figures, or simply trying to get a better handle on your information, mastering multiple pivot tables on one sheet can lead to stunning insights. Not only can you save space by having everything on one sheet, but you can also streamline your workflow. Let’s dive into how to do this effectively, along with some helpful tips, shortcuts, and troubleshooting techniques.
Understanding Pivot Tables
Before we jump into creating multiple pivot tables, it's important to understand what they are. In essence, a pivot table is a data processing tool that helps summarize and analyze complex datasets. It allows users to reorganize and group data in a manner that makes it easier to extract meaningful insights.
The Benefits of Using Multiple Pivot Tables on One Sheet
- Space Efficiency: Instead of juggling different sheets, you can view all your summarized data in one place.
- Quick Comparisons: With multiple tables, you can compare different data sets side by side, making it easier to spot trends and anomalies.
- Time-Saving: Reduce the time spent switching between sheets and streamline your analysis process.
Step-by-Step Guide to Mastering Multiple Pivot Tables
Let’s go through the steps on how to set up multiple pivot tables on one sheet.
Step 1: Organize Your Data
Ensure your dataset is well-organized. This means having clear headers and avoiding blank rows or columns. Here's an example format:
| Date |
Sales |
Category |
Region |
| 2023-01-01 |
100 |
Clothing |
East |
| 2023-01-01 |
150 |
Electronics |
West |
| 2023-01-02 |
200 |
Clothing |
West |
| 2023-01-02 |
300 |
Electronics |
East |
Step 2: Create the First Pivot Table
- Select your dataset and navigate to the "Insert" tab.
- Click on "PivotTable."
- Choose "New Worksheet" for the location of your pivot table initially. Click "OK."
- Drag and drop the desired fields into the Rows, Columns, and Values areas to set up your analysis.
Step 3: Duplicate the Pivot Table to the Same Sheet
- After creating your first pivot table, right-click the tab of the sheet where it is located.
- Choose "Move or Copy," then select "Create a copy."
- Move it back to your original sheet.
- Adjust the layout by resizing and positioning the pivot table as desired.
Step 4: Create Additional Pivot Tables
Repeat the above process to create as many pivot tables as you need, ensuring they are all on the same sheet. Feel free to configure each table differently depending on the aspect of your data you want to analyze.
Step 5: Customize and Format Your Tables
- Use the “Design” tab under PivotTable Tools to format your pivot tables.
- Adjust colors and styles to differentiate between tables clearly.
- Consider using slicers for better visual interactivity, allowing you to filter data across multiple pivot tables simultaneously.
Advanced Techniques
- Use Calculated Fields: If you need to perform additional calculations, you can add calculated fields in your pivot tables to derive further insights.
- Connect Slicers: When working with multiple tables, connecting slicers allows you to filter all pivot tables based on the same criteria, enhancing your data interaction.
| Feature |
Benefit |
| Calculated Fields |
Customize calculations per table |
| Slicers |
Filter data easily across multiple tables |
<p class="pro-note">🔑 Pro Tip: Utilize keyboard shortcuts (Alt + N + V) to insert pivot tables quickly!</p>
Common Mistakes to Avoid
- Ignoring Blank Rows/Columns: Having blank cells can mess up your pivot table. Ensure your data range is clean.
- Not Updating Data Range: When adding new data to your original dataset, remember to update the pivot table data source.
- Overcomplicating Layouts: Keep your pivot tables simple. Overly complex tables can confuse rather than clarify.
Troubleshooting Common Issues
If you find yourself running into issues while working with multiple pivot tables, here are some common fixes:
- Data Not Refreshing: If your pivot tables don’t update automatically, right-click on the table and select "Refresh."
- Table Appearing Blank: Check if you selected the correct data range and that the fields are appropriately populated in the Rows and Values areas.
- Slicer Not Filtering Properly: Ensure all pivot tables are connected to the same data range or are set up correctly to share slicers.
<div class="faq-section">
<div class="faq-container">
<h2>Frequently Asked Questions</h2>
<div class="faq-item">
<div class="faq-question">
<h3>Can I create multiple pivot tables from different datasets on one sheet?</h3>
<span class="faq-toggle">+</span>
</div>
<div class="faq-answer">
<p>Yes, you can. Just ensure that the datasets are structured properly and are distinct from one another.</p>
</div>
</div>
<div class="faq-item">
<div class="faq-question">
<h3>What if my pivot table is displaying incorrect values?</h3>
<span class="faq-toggle">+</span>
</div>
<div class="faq-answer">
<p>Check your data source range and ensure that there are no blank cells or misformatted entries in your dataset.</p>
</div>
</div>
<div class="faq-item">
<div class="faq-question">
<h3>How do I update all pivot tables at once?</h3>
<span class="faq-toggle">+</span>
</div>
<div class="faq-answer">
<p>You can select all pivot tables by holding 'Ctrl' and clicking on each, then right-click and choose "Refresh."</p>
</div>
</div>
</div>
</div>
By mastering the art of creating and managing multiple pivot tables on one sheet, you unlock a new level of data analysis capability. Remember to keep your data organized and utilize the tips provided here to streamline your workflow. Practice makes perfect, so don't hesitate to play around with the various features to truly understand the power of pivot tables.
<p class="pro-note">🎯 Pro Tip: Explore Excel’s built-in tutorials for more advanced techniques on pivot tables!</p>