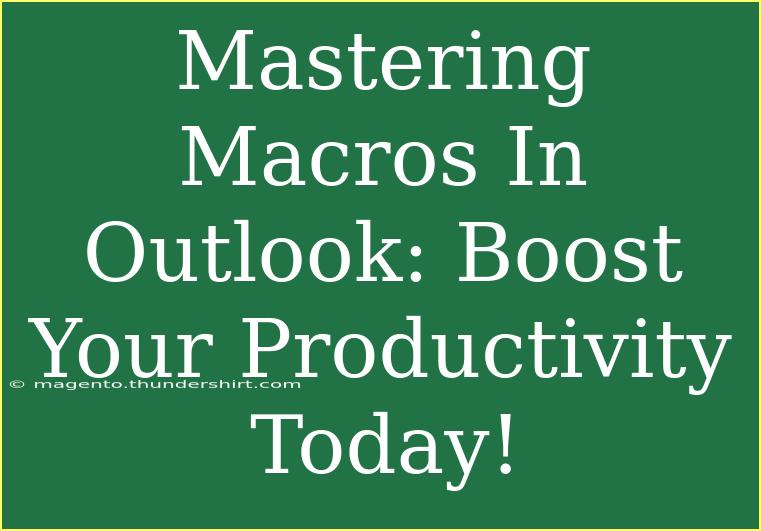When it comes to boosting productivity in Microsoft Outlook, mastering macros can be your secret weapon! 🎯 Macros allow you to automate repetitive tasks, streamline your workflow, and save precious time. Whether you are managing emails, scheduling meetings, or handling contacts, getting the hang of macros in Outlook can dramatically enhance your efficiency. Let’s dive deep into tips, shortcuts, and advanced techniques for using macros effectively in Outlook, along with common pitfalls to avoid.
What Are Macros?
Macros in Outlook are essentially a series of commands and actions that you can group together to accomplish a task automatically. Instead of performing the same action repeatedly, you can create a macro to do it for you with a simple click or keyboard shortcut.
How to Create a Macro in Outlook
Creating macros in Outlook is not as daunting as it may seem! Follow these simple steps to get started:
-
Open the Developer Tab:
- Go to File > Options > Customize Ribbon.
- Check the Developer option in the right pane and click OK.
-
Record a Macro:
- Click on the Developer tab in the ribbon.
- Select "Record Macro."
- Give your macro a name (avoid spaces).
- Choose where to store the macro (This Outlook session or your Personal Macro Workbook).
- Assign a button or keyboard shortcut if desired.
- Click OK, then perform the actions you want to automate.
-
Stop Recording:
- Click on the "Stop Recording" button in the Developer tab.
A Simple Macro Example
Let’s say you frequently need to send emails to a specific group. You can create a macro to automate this:
- Record a macro.
- Compose a new email.
- Add the recipients and type a common message.
- Stop recording.
Now, you can easily send this email with a single click of your macro!
Editing Macros
Editing macros allows you to fine-tune their functionality. Here’s how:
- Go to the Developer tab.
- Click on "Macros," select your macro, and hit "Edit."
- This will open the VBA editor, where you can modify the code as needed.
Here’s a basic structure of a macro code for sending an email:
Sub SendEmail()
Dim oMail As Outlook.MailItem
Set oMail = Application.CreateItem(olMailItem)
With oMail
.To = "example@example.com"
.Subject = "Your Subject Here"
.Body = "Your message here."
.Display ' Use .Send to send it directly
End With
End Sub
<p class="pro-note">Pro Tip: Always test your macro with a personal email before using it in a professional context to avoid mishaps!</p>
Common Mistakes to Avoid
- Neglecting to test your macros: It's crucial to run a few tests before fully relying on a macro. Errors can lead to missed appointments or wrong recipients.
- Not backing up your work: Always create backups of your macros, especially if they are crucial to your daily tasks. Losing them can result in lost time and effort.
- Overcomplicating macros: Keep them as simple as possible. Complex macros can be more prone to errors and harder to manage.
Troubleshooting Macro Issues
If you encounter issues while using macros in Outlook, here are some common troubleshooting steps:
-
Check Macro Security Settings:
- Go to File > Options > Trust Center > Trust Center Settings > Macro Settings.
- Ensure that your settings allow macros to run.
-
Debugging Errors:
- If your macro doesn’t work, return to the VBA editor and check for errors. The debugger can help you identify problematic code.
-
Make Use of Comments:
- When coding your macros, use comments to outline what each section does. This makes it easier to review and troubleshoot later.
-
Consult Online Resources:
- There are numerous forums and communities where you can ask for help if you’re stuck!
Leveraging Macros for Calendar Management
Outlook isn’t just for email; it’s also a powerful calendar tool. Consider creating macros to manage your calendar events:
- Schedule recurring meetings: Create a macro that automatically schedules weekly meetings based on your preset criteria.
- Send reminders: Automate reminder emails for important dates and deadlines.
Combining Macros with Other Outlook Features
Maximize your productivity by combining macros with other Outlook features such as Quick Steps and Rules. For instance, you can create a Quick Step that invokes a macro to move emails to specific folders, allowing for organized inbox management.
Practical Scenarios of Using Macros
Here are a few practical scenarios where macros can really shine:
-
Automating Daily Reports: If you regularly send out reports to your team, create a macro to generate and send those emails automatically.
-
Contact Management: A macro can help you add multiple contacts to your address book from a list in an email.
-
Meeting Follow-ups: Automate follow-up emails to participants after meetings.
Frequently Asked Questions
<div class="faq-section">
<div class="faq-container">
<h2>Frequently Asked Questions</h2>
<div class="faq-item">
<div class="faq-question">
<h3>How do I enable macros in Outlook?</h3>
<span class="faq-toggle">+</span>
</div>
<div class="faq-answer">
<p>Go to File > Options > Trust Center > Trust Center Settings > Macro Settings, and choose the appropriate setting.</p>
</div>
</div>
<div class="faq-item">
<div class="faq-question">
<h3>Can I share my macros with others?</h3>
<span class="faq-toggle">+</span>
</div>
<div class="faq-answer">
<p>Yes, you can export your macro and share it. Others can import it into their own Outlook environment.</p>
</div>
</div>
<div class="faq-item">
<div class="faq-question">
<h3>What if my macro doesn’t work?</h3>
<span class="faq-toggle">+</span>
</div>
<div class="faq-answer">
<p>Check your macro security settings, debug the code in the VBA editor, and ensure you have the right references enabled.</p>
</div>
</div>
</div>
</div>
Being proficient in using macros in Outlook not only saves you time but also enhances your overall productivity. As you create and refine your macros, you'll discover how they can fit seamlessly into your work routine, enabling you to focus more on tasks that require your creativity and strategic thinking.
So, what are you waiting for? Dive into the world of macros, explore different tutorials, and start implementing them today for a more organized and efficient work experience!
<p class="pro-note">🚀Pro Tip: Always keep an eye on updates or community guidelines for Outlook as they may introduce new features or modify existing ones!</p>