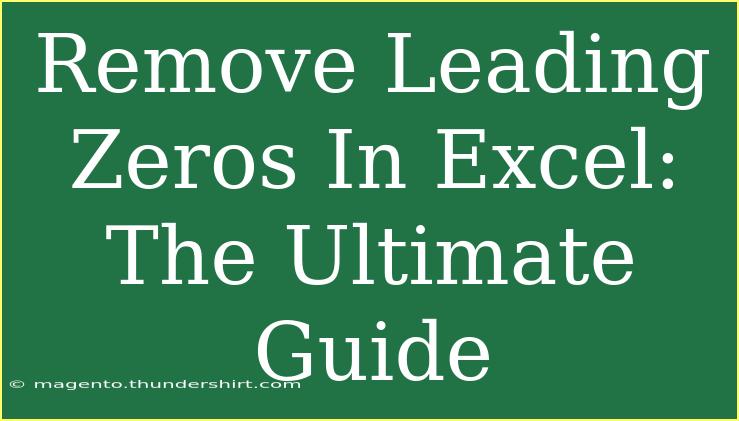When it comes to dealing with data in Excel, one of the most common challenges is handling leading zeros. They can be particularly troublesome, especially when working with numbers like zip codes, product IDs, or any data type that requires the preservation of those zeros. In this guide, we’ll explore various methods to effectively remove leading zeros in Excel, including tips, shortcuts, and troubleshooting advice. Let’s dive in!
Understanding Leading Zeros
Leading zeros are the zeros that appear before the first non-zero digit in a number. For example, in the number 007, both zeros are leading zeros. Excel often treats entries with leading zeros as numbers, automatically stripping them out. This can create headaches, especially in situations where those zeros are significant. For instance, a zip code like 00123 would appear as 123.
Common Scenarios Where Leading Zeros Are Relevant
- Zip Codes: Often formatted with leading zeros.
- Product Codes: Sometimes start with zeroes.
- Telephone Numbers: International codes may require leading zeros.
- Employee IDs: Many organizations use IDs with leading zeros.
Methods to Remove Leading Zeros in Excel
There are several ways to remove leading zeros in Excel. Below are effective methods that can be used depending on your needs.
Method 1: Text to Columns
- Select the Data Range: Highlight the cells with leading zeros.
- Navigate to the Data Tab: Click on the “Data” tab in the ribbon.
- Click Text to Columns: Choose “Text to Columns” from the menu.
- Select Delimited: In the dialog that appears, choose “Delimited” and click “Next.”
- Choose a Delimiter: You can leave the defaults or select a specific delimiter (if applicable). Click “Next.”
- Choose Column Format: Select "General" and click “Finish.”
This will convert the selected cells, removing leading zeros while keeping the data intact.
Method 2: Using the VALUE Function
If you're looking for a formulaic approach, the VALUE function can be very useful.
- Input the Formula: In a new cell, type
=VALUE(A1), replacing A1 with the reference to your cell containing leading zeros.
- Drag the Fill Handle: Click and drag the fill handle to apply this formula to adjacent cells.
- Copy and Paste Values: Copy the results and paste them as values in place of the original data.
Method 3: Formatting Cells
This method changes how numbers are displayed without altering the actual data.
- Select the Cells: Highlight the cells where you want to remove leading zeros.
- Right-Click and Choose Format Cells: Select “Format Cells” from the context menu.
- Select Number: Choose the “Number” category from the list and specify the number of decimal places, if necessary.
- Click OK: This will automatically drop the leading zeros from the view.
Method 4: Find and Replace
You can also use the Find and Replace feature to remove leading zeros manually.
- Open Find and Replace: Press
Ctrl + H to open the Find and Replace window.
- Fill in the Fields: In "Find what," enter
0 (leading zeros as needed). Leave "Replace with" empty.
- Click Replace All: Excel will remove leading zeros based on your specifications.
Tips for Handling Leading Zeros
- Always Backup Your Data: Before making any modifications, ensure you have a backup of the original data.
- Use Custom Formatting: If you need to display leading zeros, consider using custom formatting to keep them visually without changing the actual value.
- Validate Data After Modifications: It’s important to verify that your data remains accurate after removing leading zeros.
Common Mistakes to Avoid
- Using General Format: Be cautious as switching to a general format may inadvertently change how numbers are treated.
- Forgetting to Change Formulas: If using formulas, ensure they are updated correctly to reflect the removal of zeros.
Troubleshooting Issues
- Leading Zeros Return After Refresh: If your leading zeros return after refreshing data, check your source formatting and consider using a static formula.
- Accidental Data Loss: If you accidentally delete data when removing zeros, use
Ctrl + Z to undo your last action.
<div class="faq-section">
<div class="faq-container">
<h2>Frequently Asked Questions</h2>
<div class="faq-item">
<div class="faq-question">
<h3>How can I keep leading zeros in Excel?</h3>
<span class="faq-toggle">+</span>
</div>
<div class="faq-answer">
<p>You can keep leading zeros by formatting the cells as text before entering the data or using a custom format.</p>
</div>
</div>
<div class="faq-item">
<div class="faq-question">
<h3>Will removing leading zeros affect my calculations?</h3>
<span class="faq-toggle">+</span>
</div>
<div class="faq-answer">
<p>No, removing leading zeros won't affect calculations as it only changes how the data is displayed, not its value.</p>
</div>
</div>
<div class="faq-item">
<div class="faq-question">
<h3>Can I revert back to the original data after removing leading zeros?</h3>
<span class="faq-toggle">+</span>
</div>
<div class="faq-answer">
<p>If you did not keep a backup, you won't be able to revert the data unless you undo your changes immediately with Ctrl + Z.</p>
</div>
</div>
<div class="faq-item">
<div class="faq-question">
<h3>What happens to numbers stored as text?</h3>
<span class="faq-toggle">+</span>
</div>
<div class="faq-answer">
<p>Numbers stored as text will remain unchanged in terms of leading zeros unless you convert them using methods described above.</p>
</div>
</div>
</div>
</div>
In summary, handling leading zeros in Excel doesn’t have to be a daunting task. By utilizing techniques like Text to Columns, VALUE functions, or formatting adjustments, you can manage your data efficiently and effectively. Don't forget to back up your data, keep your eye on formatting settings, and most importantly, practice these methods to become proficient!
<p class="pro-note">✨Pro Tip: Experiment with different methods to find the one that works best for your data needs!</p>