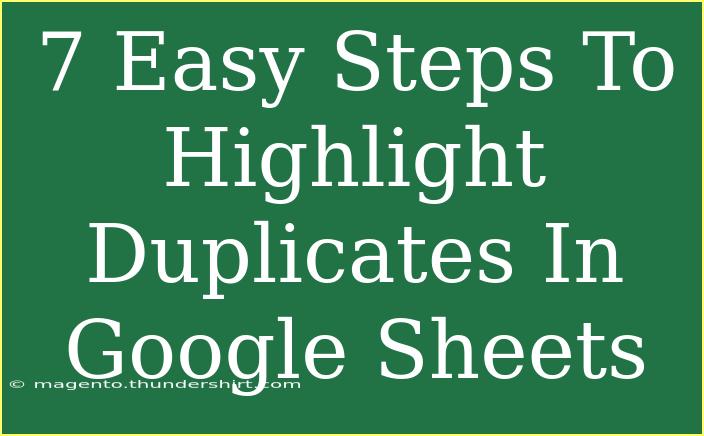If you've ever worked with data in Google Sheets, you know how crucial it is to keep things organized and clear. One common issue that pops up often is duplicate entries. Whether you're managing a list of contacts, tracking sales data, or compiling research results, duplicates can muddy the waters and lead to errors in analysis. Fortunately, Google Sheets provides powerful tools to help you identify and highlight these duplicates easily. In this guide, we’ll walk you through 7 easy steps to highlight duplicates in Google Sheets, giving you the clarity you need to work efficiently. 🌟
Why Highlight Duplicates?
Identifying duplicates in your spreadsheets can save you time and improve the quality of your data. Here are some key reasons to highlight duplicates:
- Prevent Errors: Duplicates can lead to miscalculations and flawed reporting. Highlighting them helps you catch and correct these issues early.
- Improve Data Quality: Clean data is essential for accurate analysis. By highlighting duplicates, you can ensure that your dataset is unique and reliable.
- Enhance Clarity: When presenting data, it’s essential that your audience understands it. Highlighting duplicates makes it easier to identify trends and anomalies.
Step-by-Step Guide to Highlight Duplicates
Let’s dive into the easy steps to highlight duplicates in Google Sheets.
Step 1: Open Your Google Sheet
Begin by opening the Google Sheets document where you want to find duplicates. Make sure that your dataset is organized in a single column or across multiple columns, depending on your needs.
Step 2: Select the Range
Click and drag to select the range of cells you want to check for duplicates. You can select an entire column by clicking on the column letter at the top or select a specific range by highlighting the individual cells.
Step 3: Access Conditional Formatting
With your range selected, go to the menu and click on Format > Conditional formatting. This opens the Conditional format rules panel on the right side of the screen.
Step 4: Set Up a Custom Formula
In the conditional formatting panel, you'll see options to format cells based on different criteria. Under the Format cells if dropdown menu, select Custom formula is. This allows you to create a specific rule for highlighting duplicates.
Step 5: Input the Formula
Now it’s time to input the formula to find duplicates. Enter the following formula, adjusting "A1" to the first cell of your selected range:
=COUNTIF(A:A, A1) > 1
This formula counts how many times each entry appears in column A and highlights any entry that appears more than once.
Step 6: Choose Your Formatting Style
Now, decide how you want the duplicates to stand out. Under Formatting style, you can change the text color, fill color, or add borders to make duplicates easily recognizable. Choose a color that contrasts well with your data for best visibility. 🎨
Step 7: Click "Done"
Once you've set your formula and chosen your formatting style, click Done. You’ll see your duplicates highlighted immediately. Review your data to ensure that the duplicates are easily identifiable.
Common Mistakes to Avoid
Even though highlighting duplicates in Google Sheets is straightforward, there are some common pitfalls you should watch out for:
- Not selecting the correct range: Be sure you've selected the appropriate cells before applying conditional formatting. If you miss cells, some duplicates may not be highlighted.
- Using the wrong formula: Ensure you enter the correct COUNTIF formula. A small typo can lead to incorrect results.
- Overlapping ranges: If you’re checking multiple columns, make sure your formula references are appropriate so that they don’t overlap.
Troubleshooting Issues
If your duplicates aren’t being highlighted as expected, here are some troubleshooting tips:
- Recheck your formula: Double-check that the formula is correctly entered and references the right range.
- Refresh your data: Sometimes, Google Sheets needs a little nudge. Click on the cell and reselect it to refresh.
- Clear existing formatting: If you’re experiencing issues, try clearing existing conditional formatting rules in case they conflict with your new rule.
Frequently Asked Questions
<div class="faq-section">
<div class="faq-container">
<h2>Frequently Asked Questions</h2>
<div class="faq-item">
<div class="faq-question">
<h3>Can I highlight duplicates across multiple columns?</h3>
<span class="faq-toggle">+</span>
</div>
<div class="faq-answer">
<p>Yes! You can highlight duplicates across multiple columns by adjusting the range in your COUNTIF formula to include those columns.</p>
</div>
</div>
<div class="faq-item">
<div class="faq-question">
<h3>What if I want to remove duplicates instead of highlighting them?</h3>
<span class="faq-toggle">+</span>
</div>
<div class="faq-answer">
<p>You can use the “Data” menu and select “Remove duplicates” to quickly eliminate duplicate entries from your dataset.</p>
</div>
</div>
<div class="faq-item">
<div class="faq-question">
<h3>Is there a way to highlight case-sensitive duplicates?</h3>
<span class="faq-toggle">+</span>
</div>
<div class="faq-answer">
<p>Unfortunately, the COUNTIF function is not case-sensitive. If you need case sensitivity, consider using ARRAYFORMULA with EXACT in Google Sheets.</p>
</div>
</div>
<div class="faq-item">
<div class="faq-question">
<h3>Will highlighting duplicates slow down my Google Sheets?</h3>
<span class="faq-toggle">+</span>
</div>
<div class="faq-answer">
<p>Highlighting duplicates with conditional formatting usually has a minimal impact on performance, but very large datasets may cause some delays.</p>
</div>
</div>
</div>
</div>
In conclusion, highlighting duplicates in Google Sheets is an essential skill that enhances your data management abilities. By following these simple steps, you can easily identify duplicate entries, ensuring that your data remains accurate and reliable. Don't forget to practice these techniques and explore more advanced features in Google Sheets that can help you better organize and analyze your data.
<p class="pro-note">🌟Pro Tip: Experiment with different formatting styles to make your duplicates stand out even more!</p>