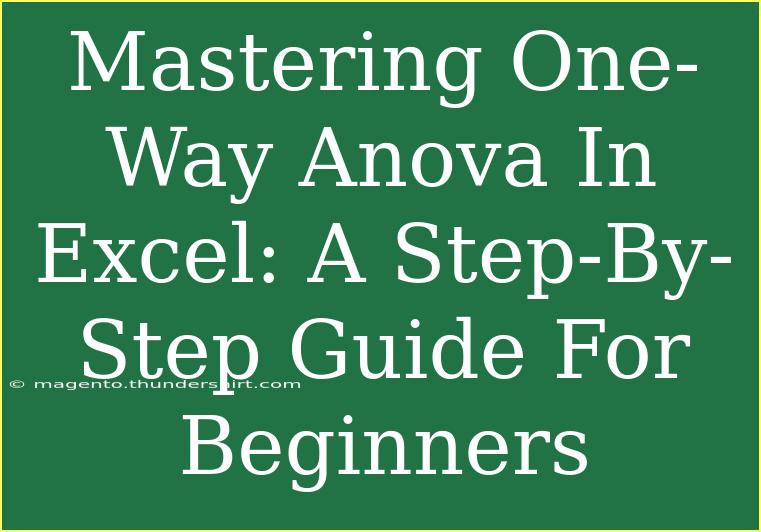When it comes to analyzing data, especially when comparing the means of different groups, One-Way ANOVA (Analysis of Variance) is a statistical method you can't overlook. If you've ever found yourself with a dataset and wondered how to determine if there are any statistically significant differences between the means of three or more independent groups, you're in the right place! In this comprehensive guide, we'll walk through the steps to master One-Way ANOVA in Excel, share tips, and highlight common pitfalls to avoid. Let’s dive in! 📊
What is One-Way ANOVA?
One-Way ANOVA is a statistical test used to determine whether there are significant differences between the means of three or more independent groups. It helps us understand if at least one of the group means is different from the others.
Imagine you're a teacher evaluating three different teaching methods and their effectiveness on student performance. With One-Way ANOVA, you can analyze the scores to see if any method significantly outperforms the others.
Getting Started with One-Way ANOVA in Excel
Step 1: Prepare Your Data
Before diving into the analysis, ensure your data is well-organized in Excel:
- Each group should be represented in its own column.
- Each row should contain the observations for each group.
Here's an example layout:
| Method A |
Method B |
Method C |
| 85 |
78 |
90 |
| 88 |
82 |
89 |
| 84 |
81 |
91 |
| 90 |
75 |
92 |
Step 2: Enable the Analysis ToolPak
To perform One-Way ANOVA in Excel, you need to have the Analysis ToolPak enabled.
- Go to File > Options.
- Click on Add-ins.
- In the Manage box, select Excel Add-ins and click Go.
- In the Add-Ins box, check the Analysis ToolPak and click OK.
Step 3: Conduct One-Way ANOVA
- Go to the Data tab.
- Click on Data Analysis in the Analysis group.
- Select ANOVA: Single Factor and click OK.
- In the input range, select your data, including the labels.
- Choose Grouped By: Columns.
- Set your output options (select New Worksheet or Existing Worksheet).
- Click OK.
Step 4: Interpret the Results
After performing One-Way ANOVA, Excel will generate an output table. Here's a breakdown of the key components:
- F-statistic: This value compares the variance between the groups to the variance within the groups.
- P-value: This indicates the probability of observing the data assuming the null hypothesis (no difference between groups) is true. A common threshold for significance is 0.05.
- F Critical: This is the value that your F-statistic must exceed to reject the null hypothesis.
Step 5: Post-Hoc Testing (if necessary)
If your ANOVA results indicate that there are significant differences, consider conducting a post-hoc test, such as Tukey’s HSD, to determine which specific groups differ from each other.
Common Mistakes to Avoid
- Not Checking Assumptions: Ensure that your data meets the assumptions of ANOVA—normality, independence, and homogeneity of variance.
- Ignoring Post-Hoc Tests: If your results are significant, always conduct post-hoc tests to understand where the differences lie.
- Misinterpreting P-values: A p-value below 0.05 indicates significance, but it doesn't tell you the strength of the difference.
Troubleshooting Issues in One-Way ANOVA
If you run into problems while conducting One-Way ANOVA in Excel, here are some troubleshooting tips:
- Data Format Issues: Ensure all data is numeric and properly formatted.
- Too Few Groups: One-Way ANOVA requires at least three groups for comparison.
- Inconsistent Group Sizes: While ANOVA can handle different group sizes, significant disparities can impact the results.
Practical Example
Let's say you want to compare the exam scores of students taught using three different methods. Following the steps above, you would enter your data in Excel and run the One-Way ANOVA. Your output might look something like this:
| Source of Variation |
SS |
df |
MS |
F |
P-value |
F crit |
| Between Groups |
150.4 |
2 |
75.2 |
4.25 |
0.017 |
4.26 |
| Within Groups |
354.2 |
27 |
13.12 |
|
|
|
| Total |
504.6 |
29 |
|
|
|
|
Interpretation
Since the P-value (0.017) is less than 0.05, we reject the null hypothesis. This suggests that at least one teaching method significantly differs from the others!
Frequently Asked Questions
<div class="faq-section">
<div class="faq-container">
<h2>Frequently Asked Questions</h2>
<div class="faq-item">
<div class="faq-question">
<h3>What is the difference between ANOVA and t-test?</h3>
<span class="faq-toggle">+</span>
</div>
<div class="faq-answer">
<p>A t-test compares the means of two groups, while ANOVA is used to compare the means of three or more groups.</p>
</div>
</div>
<div class="faq-item">
<div class="faq-question">
<h3>Can I use One-Way ANOVA for dependent samples?</h3>
<span class="faq-toggle">+</span>
</div>
<div class="faq-answer">
<p>No, One-Way ANOVA is designed for independent samples. For dependent samples, use a repeated measures ANOVA.</p>
</div>
</div>
<div class="faq-item">
<div class="faq-question">
<h3>How do I check for normality in my data?</h3>
<span class="faq-toggle">+</span>
</div>
<div class="faq-answer">
<p>You can visually inspect your data using histograms or perform statistical tests like the Shapiro-Wilk test.</p>
</div>
</div>
</div>
</div>
Conclusion
Mastering One-Way ANOVA in Excel is a valuable skill for anyone looking to analyze data effectively. By following the steps outlined in this guide, you can confidently conduct your own analyses and interpret the results. Remember to practice regularly and refer to additional tutorials for more advanced techniques. The world of data analysis is vast, and there's always more to learn! Happy analyzing! 🎉
<p class="pro-note">💡Pro Tip: Always visualize your data before and after performing ANOVA to better understand your results!</p>