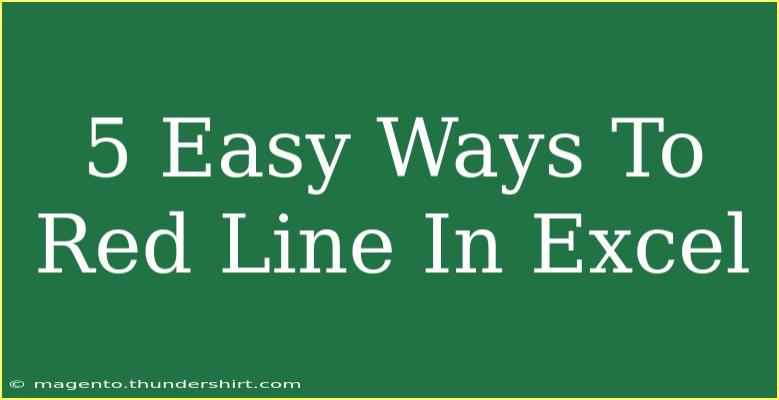If you've ever struggled with making your Excel spreadsheets not just functional but also visually appealing, you're in the right place! One of the subtle yet impactful ways to enhance your Excel presentations is through the use of red lines. Whether you're highlighting critical data points, tracking progress, or simply trying to bring attention to specific cells, knowing how to implement red lines can make a world of difference. Here are five easy ways to do just that! 🎨
1. Using Cell Borders to Create Red Lines
Creating red lines in Excel can be as simple as adding a border to the desired cells. Here’s how you can do it:
- Select the cells where you want the red lines.
- Go to the Home tab on the Ribbon.
- Click on the Borders icon (it looks like a square).
- Choose More Borders from the dropdown.
- In the Borders tab, select a red color for your line and choose the style (solid, dashed, etc.).
- Click OK to apply your settings.
Pro Tips:
- You can change the thickness of the line for better visibility.
- Consider combining red lines with other colors for a more dynamic look.
2. Conditional Formatting with Red Lines
Conditional formatting allows you to apply red lines based on specific criteria. This is especially useful for tracking performance metrics! Here’s how to set it up:
- Select the range of cells you want to format.
- Go to the Home tab, then select Conditional Formatting.
- Click on New Rule and select “Use a formula to determine which cells to format”.
- Enter a formula that fits your criteria. For example, to highlight cells greater than 100, use
=A1>100.
- Click on the Format button, navigate to the Border tab, and set it to a red line.
- Press OK to apply the formatting.
Common Mistakes:
- Make sure your formula references are correct; otherwise, the formatting won’t apply as expected.
3. Inserting Shapes for Red Lines
Sometimes, a straight line isn't enough; you may want to draw attention across the entire sheet. This can easily be achieved using shapes. Here's how:
- Go to the Insert tab.
- Click on Shapes and select the Line option.
- Draw the line across the desired section of your sheet.
- Right-click on the line, select Format Shape, and choose a red color for your line.
Important Note:
- You can adjust the thickness and style of the line in the format options to suit your design preferences.
4. Using Data Bars with Red Lines
If you're looking for a more dynamic approach, combining data bars with red lines can help represent your data visually. Here’s how you can do it:
- Select the cells you want to apply data bars to.
- Navigate to the Home tab, then select Conditional Formatting.
- Choose Data Bars and select a style you like.
- To enhance it, go back to Conditional Formatting and apply a red border as described in the first section.
Pro Tips:
- Data bars provide an immediate visual comparison of numbers, making it easier to see which cells require attention.
5. Highlighting Rows with Red Lines
Highlighting entire rows based on values can improve your data's readability. Here’s how to apply this feature:
- Select the range of rows you want to highlight.
- Click on Conditional Formatting in the Home tab.
- Choose New Rule, then select “Use a formula to determine which rows to format”.
- Input your formula (like
=A1="Critical").
- Click Format, set the border to red, and hit OK.
Common Mistakes:
- Always ensure that the cell references in your formula correspond to the first row in your selected range.
<div class="faq-section">
<div class="faq-container">
<h2>Frequently Asked Questions</h2>
<div class="faq-item">
<div class="faq-question">
<h3>How do I remove red lines in Excel?</h3>
<span class="faq-toggle">+</span>
</div>
<div class="faq-answer">
<p>To remove red lines, select the cells or shapes with the lines, and either delete them or go back to the formatting options and set the borders or colors back to default.</p>
</div>
</div>
<div class="faq-item">
<div class="faq-question">
<h3>Can I customize the thickness of red lines?</h3>
<span class="faq-toggle">+</span>
</div>
<div class="faq-answer">
<p>Yes! When formatting borders or shapes, you can choose from various thickness options to match your preference.</p>
</div>
</div>
<div class="faq-item">
<div class="faq-question">
<h3>Why are my conditional formatting rules not working?</h3>
<span class="faq-toggle">+</span>
</div>
<div class="faq-answer">
<p>This could be due to incorrect cell references in your formulas or overlapping rules that conflict with each other. Review your settings for potential issues.</p>
</div>
</div>
<div class="faq-item">
<div class="faq-question">
<h3>Can I copy formatting with red lines to other cells?</h3>
<span class="faq-toggle">+</span>
</div>
<div class="faq-answer">
<p>Absolutely! You can use the Format Painter tool to copy the cell formatting, including borders, to other cells easily.</p>
</div>
</div>
<div class="faq-item">
<div class="faq-question">
<h3>Is there a shortcut to add borders in Excel?</h3>
<span class="faq-toggle">+</span>
</div>
<div class="faq-answer">
<p>Yes! You can use the keyboard shortcut <strong>Ctrl + Shift + 7</strong> to quickly apply borders to selected cells.</p>
</div>
</div>
</div>
</div>
These techniques not only make your data more organized but also more visually striking! Remember, the goal is to use red lines judiciously – too many can create a cluttered look. Practice using these methods, and soon, you’ll be able to create impressive and effective spreadsheets with ease.
Enhancing your spreadsheets with red lines can significantly improve clarity and emphasis on essential data points. Don’t hesitate to experiment with these techniques to see what best fits your style and needs. And remember, Excel is a tool with countless possibilities; the more you explore, the more proficient you'll become.
<p class="pro-note">🎯Pro Tip: Practice each method as you go for better retention and mastery of red line usage in Excel!</p>