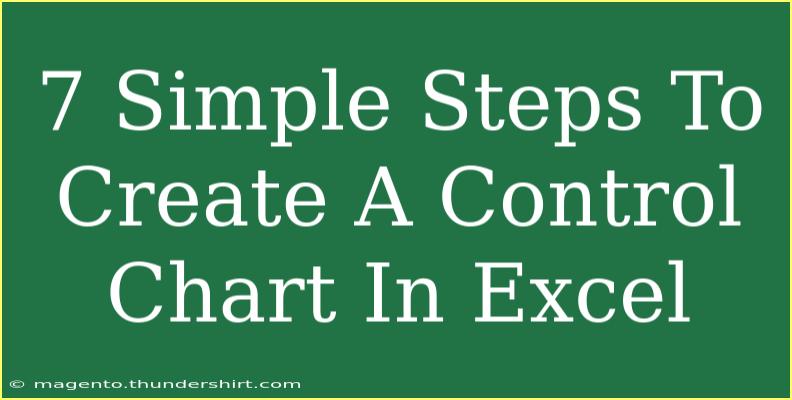Creating a control chart in Excel is a straightforward process that allows you to visually monitor and control your process performance. It’s a powerful tool used in quality control and helps you track variations in your data over time. In this guide, we’ll walk you through the 7 simple steps to create a control chart, ensuring that you can apply this valuable skill to improve your processes. Let’s get started! 🚀
Understanding Control Charts
Before diving into the steps, it's essential to understand what a control chart is. A control chart is a statistical tool that uses data plotted over time to show how a process varies. It typically consists of:
- Data points representing observations over time.
- Center Line (CL) representing the average of the data.
- Upper Control Limit (UCL) and Lower Control Limit (LCL) showing the boundaries of acceptable variation.
By analyzing these components, you can identify trends, shifts, or any unusual variations that may require investigation.
Step-by-Step Guide to Create a Control Chart in Excel
Step 1: Prepare Your Data
Start by collecting your data. Ensure it’s in a clean format:
| Sample Number |
Measurement |
| 1 |
50 |
| 2 |
52 |
| 3 |
53 |
| 4 |
49 |
| 5 |
54 |
Make sure that your data is organized in two columns: one for the sample number and the other for the measurements.
Step 2: Calculate the Average
- In a new cell, calculate the average (mean) of your measurements using the formula:
=AVERAGE(B2:B6)
Step 3: Calculate Control Limits
To calculate the UCL and LCL, you need to determine the standard deviation first.
-
Calculate the standard deviation:
=STDEV.P(B2:B6)
-
Use the standard deviation to find UCL and LCL:
- UCL:
Average + (3 * Standard Deviation)
- LCL:
Average - (3 * Standard Deviation)
Enter these formulas in separate cells to get your control limits.
Step 4: Create a Line Chart
- Select the range of your measurements (including the headers).
- Go to the Insert tab and select Line Chart. Choose the Line with Markers option.
Step 5: Add Control Limits to the Chart
- Click on the chart to select it.
- Go to Chart Design and select Select Data.
- Click on Add to insert a new series for your UCL.
- For the series name, enter "UCL".
- For the series values, select the UCL value that you calculated and repeat this for LCL.
Step 6: Format the Chart
Customize the chart to improve clarity:
- Change the colors of the UCL and LCL lines to distinct colors (e.g., red for UCL and green for LCL).
- Adjust the chart title and axis titles to reflect your data.
Step 7: Analyze Your Control Chart
Now that your control chart is complete, you can start analyzing it:
- Look for any points outside the UCL and LCL, which indicate a potential issue in your process.
- Identify trends or patterns that may suggest a need for process adjustments.
<p class="pro-note">🌟Pro Tip: Regularly update your control chart with new data to maintain an accurate view of your process performance!</p>
<div class="faq-section">
<div class="faq-container">
<h2>Frequently Asked Questions</h2>
<div class="faq-item">
<div class="faq-question">
<h3>What is a control chart?</h3>
<span class="faq-toggle">+</span>
</div>
<div class="faq-answer">
<p>A control chart is a graphical representation used in quality control to monitor the variability of a process over time.</p>
</div>
</div>
<div class="faq-item">
<div class="faq-question">
<h3>How do I choose the right control chart for my data?</h3>
<span class="faq-toggle">+</span>
</div>
<div class="faq-answer">
<p>Choose a control chart based on the type of data you have—variable data requires different charts than attribute data.</p>
</div>
</div>
<div class="faq-item">
<div class="faq-question">
<h3>Can I use Excel for other statistical analysis?</h3>
<span class="faq-toggle">+</span>
</div>
<div class="faq-answer">
<p>Absolutely! Excel offers various tools for performing different statistical analyses and visualizations.</p>
</div>
</div>
<div class="faq-item">
<div class="faq-question">
<h3>What if my data points are too close together?</h3>
<span class="faq-toggle">+</span>
</div>
<div class="faq-answer">
<p>Close data points may indicate a stable process. However, monitor for any sudden changes that might affect quality.</p>
</div>
</div>
</div>
</div>
To wrap it up, creating a control chart in Excel is an invaluable skill for anyone involved in process management and quality control. Following the steps outlined, you can visualize your data effectively and take proactive measures to enhance your processes. By regularly analyzing your control chart, you’ll stay ahead of any potential issues, ensuring smooth operations.
So, take this knowledge and put it into practice! Explore more tutorials, and don’t hesitate to engage with other topics related to quality control and process improvement. Your journey to mastering data analysis has just begun!
<p class="pro-note">📈Pro Tip: Practice with different datasets to become more comfortable with creating and analyzing control charts in Excel.</p>