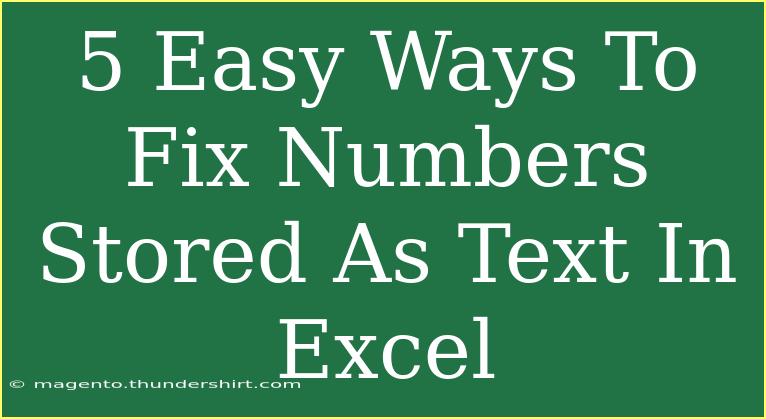When working with Excel, one of the most common issues you might encounter is numbers being stored as text. This can lead to problems when performing calculations or generating data reports. The good news is that fixing this issue is relatively straightforward! In this post, we'll explore five easy ways to convert numbers stored as text into actual numeric values, helping you to ensure that your data is clean and ready for analysis. Let's get started! 📊
1. Use the Error Checking Feature
One of the simplest methods to address numbers stored as text is to utilize Excel's built-in Error Checking feature. If you have a range of cells that are marked with a small green triangle in the corner, it signifies a problem.
Steps to Fix:
- Click on the cell with the green triangle.
- You’ll see a small exclamation mark icon. Click it to reveal options.
- Select “Convert to Number.”
This method is quick and efficient, especially for a small dataset.
<p class="pro-note">✨ Pro Tip: You can use this feature on multiple cells simultaneously by selecting a range!</p>
2. Use the VALUE Function
For those who prefer formulas, the VALUE function can be very effective in converting text that appears as a number into an actual numeric value.
Steps to Use VALUE Function:
- In a new cell, type the formula:
=VALUE(A1), replacing A1 with the reference of the cell containing text.
- Drag the fill handle down to apply the formula to other cells.
- Copy the new cells and use Paste Special to paste values back to the original cells.
This method is especially useful if you are dealing with large datasets.
<p class="pro-note">💡 Pro Tip: Always check for leading or trailing spaces in your text as they can prevent conversion!</p>
3. Text to Columns
If you have a whole column of numbers stored as text, the Text to Columns feature can be a time-saver.
Steps to Use Text to Columns:
- Select the column that contains your text values.
- Go to the Data tab and click on “Text to Columns.”
- Choose “Delimited” and click “Next.”
- Uncheck all delimiters and click “Next” again.
- Choose the “General” column data format and click “Finish.”
This method forces Excel to reevaluate the data and convert it into numeric format.
<p class="pro-note">🔍 Pro Tip: Always back up your data before applying bulk changes!</p>
4. Multiply by 1
This is a quick trick that forces Excel to convert text numbers to actual numbers.
How to Use:
- In an empty cell, type
1.
- Copy this cell (Ctrl + C).
- Select the range of cells with numbers stored as text.
- Right-click and choose “Paste Special.”
- In the Paste Special dialog, select “Multiply” and click “OK.”
The multiplication by 1 converts all text values into numbers in the selected cells.
<p class="pro-note">⚡ Pro Tip: This method works with addition and subtraction too. You can add 0 or subtract 0!</p>
5. Format Cells as Numbers
Sometimes, simply formatting the cells can prompt Excel to reinterpret the data.
Steps to Format Cells:
- Highlight the cells containing the text numbers.
- Right-click and choose “Format Cells.”
- In the Format Cells dialog, choose “Number” and click “OK.”
After formatting, you may need to re-enter the values or utilize one of the previous methods to finalize the conversion.
<p class="pro-note">🎉 Pro Tip: If you're dealing with a mix of text and numbers, format the entire column before entering new data!</p>
Troubleshooting Common Issues
Even with these methods, you might still run into some bumps along the way. Here are some common mistakes to watch out for:
- Leading/Trailing Spaces: Check for spaces that might be causing issues. Use the TRIM function to clean your data.
- Mixed Data Types: Ensure that all values in a column are consistent, as a single text entry can cause Excel to treat the entire column as text.
- Non-Numeric Characters: Sometimes, numbers may contain non-numeric characters (like currency symbols). Clean these up using the SUBSTITUTE function.
Frequently Asked Questions
<div class="faq-section">
<div class="faq-container">
<h2>Frequently Asked Questions</h2>
<div class="faq-item">
<div class="faq-question">
<h3>Why are my numbers stored as text in Excel?</h3>
<span class="faq-toggle">+</span>
</div>
<div class="faq-answer">
<p>This can happen due to various reasons such as import errors, copy-pasting from other sources, or manual entry mistakes.</p>
</div>
</div>
<div class="faq-item">
<div class="faq-question">
<h3>Can I prevent numbers from being stored as text in the future?</h3>
<span class="faq-toggle">+</span>
</div>
<div class="faq-answer">
<p>Make sure to format your cells as numbers before entering data. Also, avoid copy-pasting from sources that may introduce formatting issues.</p>
</div>
</div>
<div class="faq-item">
<div class="faq-question">
<h3>What if my numbers still don’t convert after using these methods?</h3>
<span class="faq-toggle">+</span>
</div>
<div class="faq-answer">
<p>Check for hidden characters, leading/trailing spaces, or incorrect formatting in the original data. The CLEAN and TRIM functions can help in these cases.</p>
</div>
</div>
<div class="faq-item">
<div class="faq-question">
<h3>Is there a way to check how many numbers are stored as text?</h3>
<span class="faq-toggle">+</span>
</div>
<div class="faq-answer">
<p>You can use the COUNTIF function with the criteria “*” to count cells that are formatted as text in a given range.</p>
</div>
</div>
</div>
</div>
As we recap, effectively managing numbers stored as text in Excel is essential for accurate calculations and data analysis. By employing these straightforward methods—using error checking, VALUE function, Text to Columns, simple arithmetic operations, or formatting cells—you can ensure your data is always in the right format.
Don't hesitate to practice these techniques on your datasets! Exploring tutorials and diving deeper into Excel's functionalities can significantly enhance your skills and boost your productivity. Happy Excel-ing! 📈
<p class="pro-note">📚 Pro Tip: Continuously improve your skills by trying out new functions and features in Excel! </p>