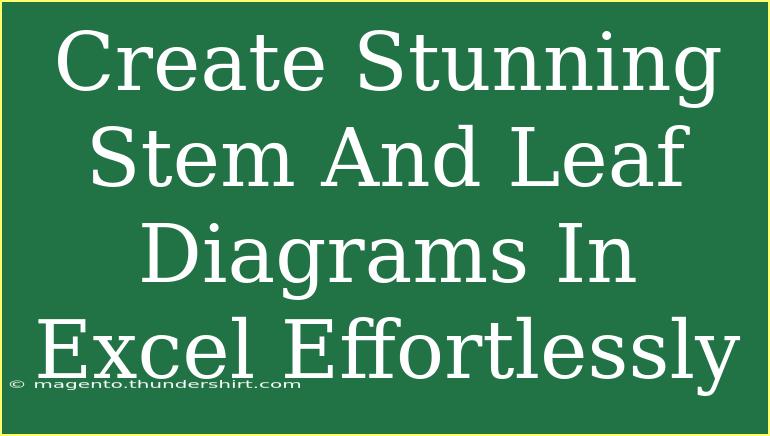Creating stunning stem-and-leaf diagrams in Excel can transform raw data into clear, visual representations that enhance data understanding. Whether you're a teacher, student, or professional, utilizing stem-and-leaf plots can significantly simplify complex information. In this blog post, we’ll explore how to create these diagrams effectively, share helpful tips and advanced techniques, and guide you on avoiding common pitfalls.
What is a Stem-and-Leaf Diagram?
A stem-and-leaf diagram is a data visualization tool that displays quantitative data in a graphical format, helping to highlight the shape of a distribution. Each data point is split into a "stem" (the leading digit or digits) and a "leaf" (the trailing digit), which allows for quick analysis without losing the original data.
Why Use Stem-and-Leaf Diagrams?
- Visual Clarity: They provide a clear representation of data distribution.
- Retain Original Data: Unlike histograms, you can see exact values.
- Easy Interpretation: They help in spotting trends, medians, and modes quickly.
How to Create Stem-and-Leaf Diagrams in Excel
Creating a stem-and-leaf diagram in Excel can be done in a few simple steps. Follow this detailed guide:
Step 1: Prepare Your Data
Start by entering your numerical data into a single column in Excel. Ensure there are no blank cells and that all entries are valid numbers.
| Sample Data |
| 23 |
| 25 |
| 31 |
| 34 |
| 35 |
| 41 |
| 42 |
| 48 |
| 50 |
| 51 |
Step 2: Determine the Stems and Leaves
Identify the unique leading digits (stems) from your dataset. For instance, in the example data above, your stems would be 2, 3, 4, and 5.
Step 3: Create the Stem-and-Leaf Structure
- In a new column, enter the stems vertically.
- Next to each stem, prepare to list the corresponding leaves horizontally.
| Stem |
Leaves |
| 2 |
3, 5 |
| 3 |
1, 4, 5 |
| 4 |
1, 2, 8 |
| 5 |
0, 1 |
Step 4: Using Excel Functions to Automate
To make this process easier, you can use Excel functions like FLOOR and MOD. Here’s how:
- Creating Stems:
- Use the formula
=INT(A1/10) in a new column where A1 is your first data point to create your stem.
- Creating Leaves:
- Use the formula
=MOD(A1,10) to extract the leaves.
Drag down the formulas to apply them to all data points.
Step 5: Sorting and Formatting
To make your stem-and-leaf diagram visually appealing:
- Sort the leaves in ascending order.
- Use Excel's formatting options to adjust font size, style, and color.
Tips for Enhancing Your Stem-and-Leaf Diagram
- Use Color Coding: Differentiate between various data sets or categories using color.
- Add Data Labels: Highlight the most critical data points by adding data labels next to your stems and leaves.
- Keep it Simple: Avoid cluttering your diagram. Keep it clean for easier interpretation.
Common Mistakes to Avoid
While creating stem-and-leaf diagrams, there are some common errors you should avoid:
- Inconsistent Stem Identification: Always check that your stems are consistent. Using different stem intervals can confuse your diagram.
- Skipping Data Points: Ensure no values are overlooked when determining stems and leaves.
- Not Formatting for Clarity: Always remember that readability is key. Use formatting to ensure your audience can easily interpret the data.
Troubleshooting Issues
If you encounter problems while creating your stem-and-leaf diagrams, consider the following:
- Excel Functions Not Working: Ensure that your formulas are correctly entered and that you are using the right cell references.
- Data Sorting Issues: If your data isn’t sorting correctly, check that your data range is correctly selected.
- Visual Clarity: If your diagram seems cluttered, reconsider your formatting choices or simplify the data presented.
<div class="faq-section">
<div class="faq-container">
<h2>Frequently Asked Questions</h2>
<div class="faq-item">
<div class="faq-question">
<h3>What data is best suited for a stem-and-leaf diagram?</h3>
<span class="faq-toggle">+</span>
</div>
<div class="faq-answer">
<p>Stem-and-leaf diagrams work best with small to moderate data sets of quantitative data.</p>
</div>
</div>
<div class="faq-item">
<div class="faq-question">
<h3>Can I create stem-and-leaf diagrams for large datasets?</h3>
<span class="faq-toggle">+</span>
</div>
<div class="faq-answer">
<p>While it's possible, large datasets can become too cluttered. Consider using histograms for larger data sets.</p>
</div>
</div>
<div class="faq-item">
<div class="faq-question">
<h3>Are there any tools or add-ins to automate this process?</h3>
<span class="faq-toggle">+</span>
</div>
<div class="faq-answer">
<p>Yes, there are Excel add-ins and templates available that can help automate the creation of stem-and-leaf diagrams.</p>
</div>
</div>
<div class="faq-item">
<div class="faq-question">
<h3>How do I interpret a stem-and-leaf plot?</h3>
<span class="faq-toggle">+</span>
</div>
<div class="faq-answer">
<p>Each stem represents a range of data points, and the leaves show the specific values within those ranges, making trends easy to identify.</p>
</div>
</div>
</div>
</div>
In conclusion, mastering stem-and-leaf diagrams in Excel not only enhances your data analysis skills but also provides clarity to complex datasets. By practicing the steps outlined above and avoiding common mistakes, you can create effective visual representations that are both functional and aesthetically pleasing. Don't hesitate to explore more tutorials on data visualization techniques to further improve your skills and knowledge in this essential area.
<p class="pro-note">✨Pro Tip: Keep experimenting with your data to discover different patterns and insights through stem-and-leaf diagrams!</p>