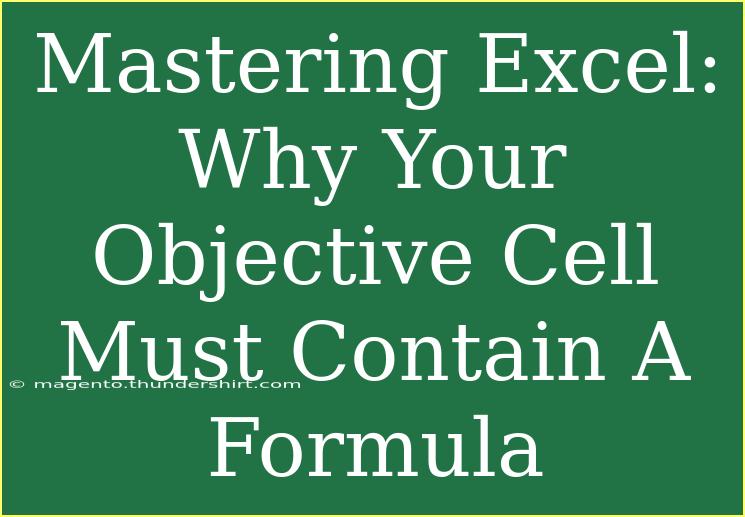When it comes to mastering Excel, one fundamental concept that stands at the forefront is the importance of ensuring that your objective cell contains a formula. You might wonder why this is crucial, especially when Excel is such a versatile tool. Well, let’s dive into this topic and uncover how a formula in your objective cell can make a world of difference in your data analysis and decision-making processes. 🚀
Understanding Objective Cells and Their Significance
An objective cell in Excel is typically where you want to achieve a specific result, whether it's a total, an average, or any other calculated value. This cell forms the crux of your analysis and is essential for any function requiring a solution, such as Solver or Goal Seek.
Having a formula in your objective cell is significant because:
-
Dynamic Updates: With a formula in place, your objective cell will update automatically when the data it relies on changes. This dynamic nature saves you time and helps maintain accuracy in your calculations.
-
Powerful Analysis: Formulas allow Excel to perform complex calculations, giving you the capability to analyze data from various perspectives effortlessly. Whether you're calculating financial projections or analyzing sales data, formulas enable you to derive insights quickly.
-
Error Detection: If there's an issue with your data, a formula can help you identify that error immediately. For example, if you expect a certain outcome but the formula returns an unexpected result, it flags the need for further investigation.
-
Integration with Tools: Tools like Excel’s Solver or Goal Seek require the objective cell to contain a formula. Without it, you can’t use these advanced features to optimize your results based on changing constraints.
-
Streamlined Reports: If you’re preparing reports, having a formula means your reports will always reflect the latest data without needing constant manual adjustments.
Tips for Using Formulas in Your Objective Cells
To maximize the effectiveness of your objective cells, here are some helpful tips and techniques to follow:
1. Use Appropriate Functions
Select functions that align with your objectives, such as SUM, AVERAGE, COUNT, or IF statements. Choosing the right function is key to effective data representation.
2. Keep It Simple
Complex formulas can lead to confusion. Start with basic calculations and gradually incorporate more complexity as necessary.
3. Test Your Formulas
Before finalizing your spreadsheet, test your formulas with various data inputs to ensure they behave as expected.
4. Use Cell References Wisely
Incorporate cell references rather than hardcoding values. This way, any changes in the referenced cells automatically update your objective cell.
5. Incorporate Conditional Formatting
To enhance readability and quickly identify trends or anomalies, leverage conditional formatting on your objective cells based on the values they produce.
Example: Using Excel Solver
Let’s take a closer look at an example of how to use Excel Solver effectively with an objective cell containing a formula.
Assume you run a small business and want to maximize profit from selling a product. Your objective cell could be the profit calculation (Revenue - Costs) which relies on various input variables like product pricing and quantity sold.
- Set Up Your Data: Create a table with revenue, costs, and profit.
- Enter Formula in Objective Cell: Your profit cell might have a formula like
=B2 - C2, where B2 is revenue and C2 is costs.
- Open Solver: Navigate to the Data tab and click on Solver.
- Set Objective: Set the objective to your profit cell, selecting "Max" to maximize profit.
- Set Constraints: Input any constraints, such as production limits or budget restrictions.
- Solve: Click Solve and let Solver find the optimal solution based on your set parameters.
<table>
<tr>
<th>Variable</th>
<th>Value</th>
</tr>
<tr>
<td>Revenue (B2)</td>
<td>$5000</td>
</tr>
<tr>
<td>Costs (C2)</td>
<td>$3000</td>
</tr>
<tr>
<td>Profit (Objective Cell)</td>
<td>=B2-C2</td>
</tr>
</table>
<p class="pro-note">💡Pro Tip: Always double-check your formulas in the objective cell to prevent erroneous outcomes in your analyses!</p>
Common Mistakes to Avoid
When working with objective cells, it's essential to steer clear of some common pitfalls:
-
Neglecting to Update Formulas: If your data changes but the formula does not, you may receive misleading results. Always ensure your formulas are referencing the correct cells.
-
Using Hardcoded Values: Hardcoding values directly into formulas limits flexibility. Always use cell references to keep your data dynamic.
-
Ignoring Errors: If your formula returns an error (e.g., #DIV/0!), take the time to understand and fix it. Errors can skew your analysis significantly.
-
Overcomplicating Formulas: While complex formulas may seem impressive, they can confuse users who need to interpret the data. Aim for simplicity whenever possible.
-
Forgetting to Document Your Work: Adding comments or notes in your Excel file can help others (or future you) understand the purpose of specific formulas, especially if they are complex.
Troubleshooting Common Issues
Should you encounter issues with your objective cell or formulas, consider these troubleshooting steps:
- Check Cell References: Ensure that the cells referenced in your formula are correct and updated.
- Error Checking: Utilize Excel’s error checking feature to identify errors in your formulas.
- Review Constraints: If using Solver or Goal Seek, ensure that all constraints and parameters are set correctly.
- Function Syntax: Ensure that you have the correct syntax for functions. Missing parentheses or misplaced commas can cause errors.
- Look for Circular References: Ensure your formulas do not reference themselves indirectly, which can lead to confusion and inaccuracies.
<div class="faq-section">
<div class="faq-container">
<h2>Frequently Asked Questions</h2>
<div class="faq-item">
<div class="faq-question">
<h3>What is an objective cell in Excel?</h3>
<span class="faq-toggle">+</span>
</div>
<div class="faq-answer">
<p>An objective cell is where you define the desired outcome of your calculations, typically used in tools like Solver or Goal Seek.</p>
</div>
</div>
<div class="faq-item">
<div class="faq-question">
<h3>Why do I need a formula in the objective cell?</h3>
<span class="faq-toggle">+</span>
</div>
<div class="faq-answer">
<p>A formula allows the objective cell to dynamically update based on changing data, facilitating accurate analysis and optimizations.</p>
</div>
</div>
<div class="faq-item">
<div class="faq-question">
<h3>What types of formulas can I use in an objective cell?</h3>
<span class="faq-toggle">+</span>
</div>
<div class="faq-answer">
<p>You can use various formulas like SUM, AVERAGE, COUNT, and more, depending on your analysis requirements.</p>
</div>
</div>
<div class="faq-item">
<div class="faq-question">
<h3>How do I troubleshoot issues with my objective cell?</h3>
<span class="faq-toggle">+</span>
</div>
<div class="faq-answer">
<p>Check for errors in cell references, ensure correct syntax, review constraints, and look for circular references.</p>
</div>
</div>
</div>
</div>
Recapping the key takeaways, it’s crucial to have a formula in your objective cell to maintain the dynamic nature of Excel, drive insightful analyses, and leverage advanced tools effectively. By understanding and implementing these principles, you will enhance your Excel proficiency significantly.
Now that you’re equipped with these insights, why not take some time to practice? Explore other related tutorials in this blog to deepen your understanding of Excel and boost your skills!
<p class="pro-note">💡Pro Tip: Experiment with different formulas and functions to discover new ways to analyze your data effectively!</p>