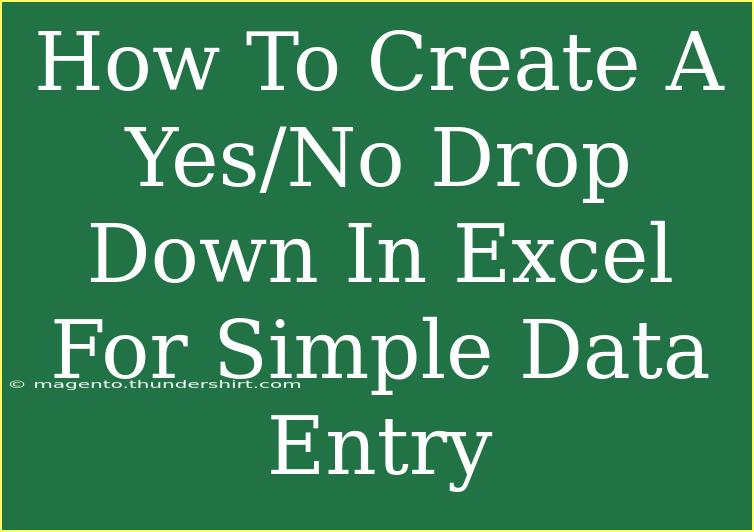Creating a Yes/No drop-down in Excel is an incredibly effective way to simplify data entry and ensure consistency in your spreadsheets. This feature is particularly useful for surveys, data collection, and any instance where you want to limit responses to two options. If you're looking to streamline your data entry process, you're in the right place! Let's dive into the steps to create your Yes/No drop-down list, along with some helpful tips, common mistakes to avoid, and troubleshooting techniques.
Why Use Drop-Down Lists?
Using drop-down lists helps to prevent errors in data entry by limiting user responses to predetermined choices. It enhances the visual clarity of your spreadsheet and makes it easier for anyone reviewing the data to understand the information quickly. Plus, it's pretty straightforward to set up!
Step-by-Step Guide to Creating a Yes/No Drop-Down in Excel
Step 1: Prepare Your Data
Before creating a drop-down list, you need to prepare your data. This means deciding where you want your Yes/No options to appear. Here’s how to do it:
- Open your Excel worksheet.
- Select a cell where you want the drop-down list to appear.
Step 2: Define Your List
You can create the Yes/No options right on the sheet or define them in a separate area. Here’s how to do it within the sheet:
- Choose two adjacent cells (like A1 and A2) and enter
Yes in one cell and No in the other.
- Alternatively, you can enter them directly into the drop-down list creation window, which we’ll cover next.
Step 3: Create the Drop-Down List
- Select the cell where you want the drop-down to appear.
- Go to the Data tab on the Ribbon.
- Click on Data Validation in the Data Tools group.
- In the Data Validation dialog box, under the Settings tab, choose List from the Allow drop-down menu.
- In the Source field, enter your choices. If you’ve listed them in cells (like A1 and A2), you can simply enter
=A1:A2. If you opted to enter them directly, type Yes, No (without quotes).
- Click OK.
Step 4: Test Your Drop-Down
Click on the cell with the drop-down. You should see a small arrow appear. Click on the arrow, and your Yes/No options will be visible. Select one, and it will populate the cell.
Step 5: Copy the Drop-Down to Other Cells
If you want to apply this drop-down to multiple cells:
- Select the cell with the drop-down list.
- Drag the fill handle (a small square at the bottom-right corner of the selected cell) down or across to copy the drop-down list to adjacent cells.
Tips for Effective Data Entry with Drop-Down Lists
-
Consistency is Key: Ensure that your Yes/No entries are consistent throughout your workbook. The drop-down list does most of the work here, but avoid manually typing responses elsewhere to keep everything uniform.
-
Consider Default Values: You might want to set a default selection (like 'No') in the cell to save users from making an unnecessary selection.
-
Combine with Conditional Formatting: You can add visual cues to your data by applying conditional formatting based on the Yes/No responses. For example, format cells to turn green for 'Yes' and red for 'No'.
Common Mistakes to Avoid
- Not Using Data Validation: Failing to use data validation will open your spreadsheet to inconsistent responses.
- Forgetting to Set the Source: Always double-check that your Source field accurately reflects the options you want in the drop-down.
- Ignoring Cell References: When you copy your drop-down to other cells, ensure your references are relative unless you have a specific reason for using absolute references.
Troubleshooting Issues
-
If the drop-down doesn't appear:
- Ensure Data Validation is Enabled: Go back and check that you selected the correct cell and applied Data Validation.
-
If you get errors when trying to select the drop-down:
- Check for Blank Cells: Make sure there are no empty cells in your source list if you are referencing a range.
-
If the list doesn’t seem to work correctly:
- Verify the Source: Return to Data Validation settings to confirm the source reference is correct.
Best Practices for Using Drop-Down Lists
- Documentation: Consider adding a small note or comment in your spreadsheet about the use of the Yes/No drop-down for clarity.
- Data Protection: If this sheet will be shared, consider protecting it to prevent changes to your drop-down settings.
Practical Example
Imagine you are tracking whether team members completed their weekly tasks. You could have a column labeled "Task Completed" with the Yes/No drop-down, allowing easy tracking of project statuses.
| Team Member |
Task Completed |
| Alice |
[Yes/No Drop-down] |
| Bob |
[Yes/No Drop-down] |
| Charlie |
[Yes/No Drop-down] |
Now, anyone filling this out can quickly mark their completion status without having to type anything manually, reducing errors and saving time.
<div class="faq-section">
<div class="faq-container">
<h2>Frequently Asked Questions</h2>
<div class="faq-item">
<div class="faq-question">
<h3>Can I add more options besides Yes/No?</h3>
<span class="faq-toggle">+</span>
</div>
<div class="faq-answer">
<p>Yes, you can modify the list to include any options you like by changing the Source field in the Data Validation settings.</p>
</div>
</div>
<div class="faq-item">
<div class="faq-question">
<h3>Is there a way to edit the drop-down options later?</h3>
<span class="faq-toggle">+</span>
</div>
<div class="faq-answer">
<p>Absolutely! You can edit the options by revisiting the Data Validation settings and changing the entries in the Source field.</p>
</div>
</div>
<div class="faq-item">
<div class="faq-question">
<h3>What if I want to delete the drop-down?</h3>
<span class="faq-toggle">+</span>
</div>
<div class="faq-answer">
<p>You can remove the drop-down by selecting the cell, going to Data Validation, and clicking the "Clear All" button in the dialog box.</p>
</div>
</div>
</div>
</div>
Creating a Yes/No drop-down list in Excel can be a game-changer for efficient data management. Not only does it speed up the data entry process, but it also minimizes errors and improves clarity. By following these steps and tips, you'll be able to harness the power of Excel's data validation feature like a pro.
<p class="pro-note">😊Pro Tip: Practice using drop-down lists in various scenarios to discover their full potential in Excel!</p>