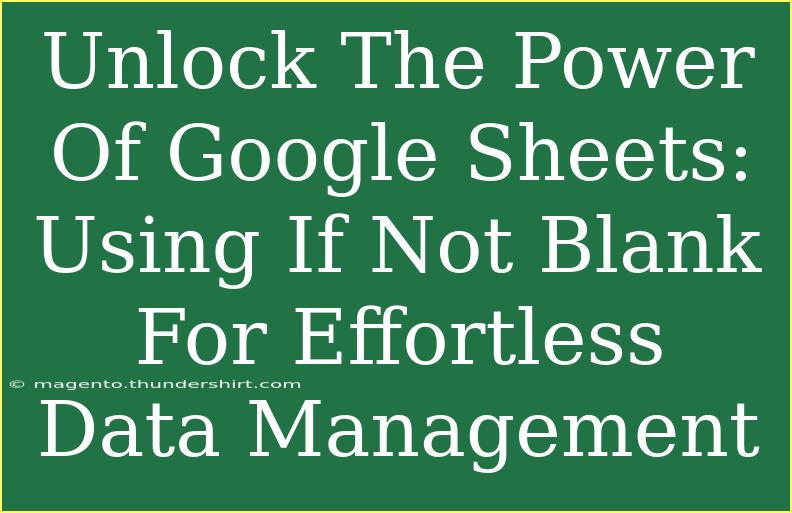In today’s data-driven world, mastering tools like Google Sheets can significantly streamline your workflow and make data management a breeze. One of the most powerful functions you can use is the "IF NOT BLANK" formula, which provides the ability to conditionally process data. This function can help you organize your information efficiently, making your spreadsheets much more effective and informative. In this guide, we will walk you through everything you need to know about utilizing this feature and enhancing your Google Sheets experience. 🎉
What is the IF NOT BLANK Function?
The IF NOT BLANK function allows you to perform actions based on whether a particular cell is empty or filled with data. This is particularly useful when dealing with extensive datasets where you need to apply calculations only to certain entries. The syntax for this function is:
=IF(NOT(ISBLANK(A1)), "Value if not blank", "Value if blank")
This formula checks cell A1; if it’s not blank, it returns the first value; if it is blank, it returns the second value. It’s a straightforward way to keep your data neat and manage it without hassle.
How to Use the IF NOT BLANK Function
Let’s dive into a step-by-step tutorial on how to effectively use the IF NOT BLANK function in Google Sheets. Follow these steps, and you'll be a pro in no time!
Step 1: Open Your Google Sheet
- Start by opening Google Sheets in your web browser.
- Create a new spreadsheet or select an existing one to work on.
Step 2: Identify Your Data Range
Before writing your formula, identify the range of data you want to evaluate. For instance, if you're looking at a list of sales representatives and their sales figures, this will be your data range.
Step 3: Insert the Formula
- Click on the cell where you want to apply the IF NOT BLANK formula.
- Enter the formula as follows:
=IF(NOT(ISBLANK(A1)), "Sales Recorded", "No Sales")
Replace A1 with the relevant cell address.
Step 4: Drag to Fill
If you want to apply this formula to multiple cells:
- Click on the cell where you entered your formula.
- Drag the fill handle (a small square at the bottom-right corner of the cell) down through the cells you want to fill.
This will copy your formula, adjusting the cell references accordingly.
Step 5: Review Your Results
Once the formula has been applied, check the results in your selected cells. You should see "Sales Recorded" or "No Sales" based on whether the corresponding cell was filled or blank.
Common Mistakes to Avoid
While using the IF NOT BLANK function is quite straightforward, there are a few common pitfalls to keep an eye out for:
- Incorrect Cell References: Always double-check the cell references in your formulas. If you reference a wrong cell, your data may not show as expected.
- Overlooking Formula Structure: Ensure that your formula is structured correctly. Missing parentheses or quotes can cause errors.
- Ignoring Data Types: Sometimes, cells may look blank but contain spaces or invisible characters. Using
TRIM can help clean those up.
Troubleshooting Issues
If you encounter issues while using the IF NOT BLANK function, here are a few troubleshooting steps:
- Check for Hidden Characters: Use the
LEN function to see if the cell has hidden characters. For example, =LEN(A1) will show the character count.
- Use Data Validation: Ensure data integrity by using validation rules to prevent blanks in crucial columns.
- Recheck Your Formula: Always review the formula syntax to ensure accuracy.
Practical Examples
Here are some practical scenarios where the IF NOT BLANK function can be applied effectively:
| Scenario |
Formula Example |
Description |
| Sales Data |
=IF(NOT(ISBLANK(B2)), B2*10, 0) |
Calculate commission only if there’s a recorded sale in cell B2. |
| Task Completion Tracking |
=IF(NOT(ISBLANK(C5)), "Completed", "Pending") |
Indicate task status based on whether a completion date is provided in cell C5. |
| Budget Management |
=IF(NOT(ISBLANK(D3)), "Within Budget", "Budget Over") |
Evaluate spending against budget only if an expense is logged in cell D3. |
By using these examples as a guideline, you can tailor your use of the IF NOT BLANK function to suit various data management needs.
<div class="faq-section">
<div class="faq-container">
<h2>Frequently Asked Questions</h2>
<div class="faq-item">
<div class="faq-question">
<h3>What does ISBLANK do in Google Sheets?</h3>
<span class="faq-toggle">+</span>
</div>
<div class="faq-answer">
<p>The ISBLANK function checks if a specified cell is empty. It returns TRUE if the cell is empty and FALSE if it contains data.</p>
</div>
</div>
<div class="faq-item">
<div class="faq-question">
<h3>Can I combine IF NOT BLANK with other functions?</h3>
<span class="faq-toggle">+</span>
</div>
<div class="faq-answer">
<p>Absolutely! You can combine the IF NOT BLANK function with other functions like SUM, AVERAGE, and VLOOKUP for more complex data handling.</p>
</div>
</div>
<div class="faq-item">
<div class="faq-question">
<h3>Why is my IF NOT BLANK formula not working?</h3>
<span class="faq-toggle">+</span>
</div>
<div class="faq-answer">
<p>This could be due to various reasons such as incorrect syntax, hidden characters in your cells, or wrong cell references. Double-check your formula and inputs.</p>
</div>
</div>
<div class="faq-item">
<div class="faq-question">
<h3>How do I automatically fill in cells based on IF NOT BLANK?</h3>
<span class="faq-toggle">+</span>
</div>
<div class="faq-answer">
<p>You can drag the fill handle after entering your formula in one cell to automatically apply it to adjacent cells.</p>
</div>
</div>
</div>
</div>
To wrap up, mastering the IF NOT BLANK function in Google Sheets can significantly enhance your data management efforts. By following the steps and examples provided, you’ll be able to apply this functionality to various scenarios effectively. Don’t shy away from experimenting with different formulas and combinations!
<p class="pro-note">🌟Pro Tip: Keep practicing with different datasets to explore the full potential of the IF NOT BLANK function in Google Sheets!</p>