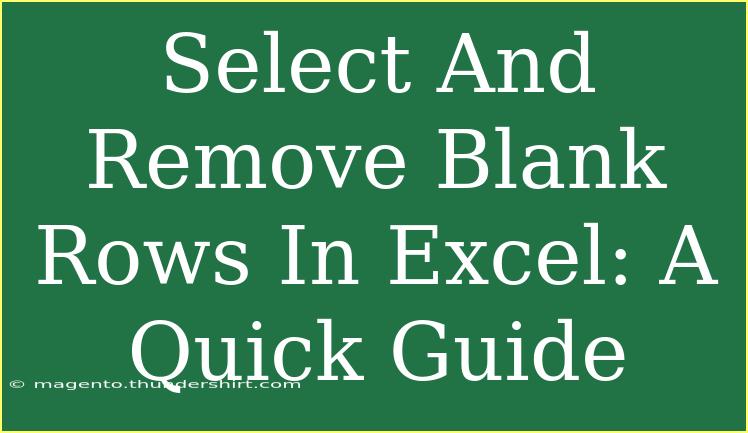Working with large datasets in Excel can often be a cumbersome task, especially when it comes to managing blank rows. Blank rows can disrupt data analysis, create confusion, and complicate calculations. Fortunately, selecting and removing these rows isn't as difficult as it may seem! In this guide, we'll explore effective techniques to identify and eliminate blank rows in Excel, helping you streamline your spreadsheets and enhance your productivity. Let's dive in! 🚀
Understanding Blank Rows in Excel
Before we get into the methods for selecting and removing blank rows, it's essential to recognize what counts as a blank row. A blank row in Excel is typically defined as a row where none of the cells contain any data or formulas. However, sometimes rows may seem blank but contain hidden characters or formatting that keeps them from being truly empty.
Why You Should Remove Blank Rows
- Improved Data Integrity: Removing blank rows helps maintain a clean dataset, which is crucial for accurate data analysis.
- Enhanced Aesthetics: Clean spreadsheets look more professional and are easier to navigate.
- Increased Efficiency: Working with smaller datasets can speed up calculations and make it easier to sort or filter your data.
Techniques for Selecting and Removing Blank Rows
There are several techniques you can utilize in Excel to efficiently select and delete blank rows. Below, we’ll cover some of the most effective methods.
Method 1: Using the Filter Option
- Select Your Data: Click on any cell within your data range.
- Apply Filter: Go to the "Data" tab and click on the "Filter" button. This will add dropdown arrows to your column headers.
- Filter Blanks:
- Click on the dropdown arrow of any column.
- Uncheck all options except for the (Blanks) option.
- Click OK. This will display only the blank rows.
- Select and Delete:
- Highlight all the filtered blank rows (you can use Ctrl + A).
- Right-click and choose "Delete Row."
- Remove Filter: Click on the Filter button again to view your data without the blanks.
Note: Ensure that your data is formatted in a table or is in a continuous range without entirely empty columns, as this method works best when the data is contiguous.
Method 2: Go To Special
Another excellent way to select blank rows is by using Excel's built-in “Go To Special” feature.
- Select Your Data: Click anywhere in your dataset.
- Open Go To Dialog:
- Press
Ctrl + G or F5 to open the "Go To" dialog box.
- Click on "Special."
- Select Blanks: In the "Go To Special" dialog, select the “Blanks” option and click OK. Excel will highlight all blank cells.
- Delete Rows:
- With the blank cells selected, go to the "Home" tab.
- Click on the "Delete" dropdown in the Cells group and select "Delete Sheet Rows." This action will remove the entire rows of the selected blank cells.
Method 3: VBA Macro (Advanced Users)
If you frequently need to remove blank rows, creating a simple VBA macro can save you time in the long run.
- Open the VBA Editor: Press
ALT + F11.
- Insert a Module:
- Right-click on any of the items for your workbook in the Project Explorer.
- Select Insert -> Module.
- Copy and Paste the Code:
Sub DeleteBlankRows()
Dim Rng As Range
Dim RowNum As Long
Dim LastRow As Long
LastRow = ActiveSheet.Cells(Rows.Count, 1).End(xlUp).Row
For RowNum = LastRow To 1 Step -1
If Application.WorksheetFunction.CountA(Rows(RowNum)) = 0 Then
Rows(RowNum).Delete
End If
Next RowNum
End Sub
- Run the Macro: Close the VBA editor and return to Excel. Press
ALT + F8, select DeleteBlankRows, and click Run.
This macro will loop through your worksheet and delete any completely blank rows automatically.
Method 4: Conditional Formatting to Identify Blanks
- Select Your Data: Highlight your entire dataset.
- Go to Conditional Formatting: In the "Home" tab, click on "Conditional Formatting" > "New Rule."
- Use a Formula to Determine Which Cells to Format:
- Enter the formula:
=COUNTA(A1:Z1)=0 assuming A1 to Z1 are the columns of your data range.
- Format: Choose a fill color to highlight the blank rows. Click OK.
After applying conditional formatting, you can easily identify the blank rows, making manual deletion easier.
Common Mistakes to Avoid
While it’s relatively straightforward to delete blank rows, here are a few common pitfalls to watch out for:
- Not Double-Checking: Ensure you have backups before deleting rows in case you accidentally remove important data.
- Overlooking Hidden Rows: Sometimes rows can be hidden, so check your data carefully.
- Using Delete Instead of Clear: Deleting rows removes data permanently, while clearing cells keeps the row structure intact.
Troubleshooting Issues
If you’re encountering problems when trying to delete blank rows, consider these tips:
- Unprotected Sheets: Ensure your sheet is not protected, as this could prevent you from deleting rows.
- Hidden Characters: Use the TRIM function to remove any hidden characters that might prevent rows from appearing blank.
- File Format: Sometimes, certain Excel file formats may behave differently, so ensure you're using a compatible format (like .xlsx).
<div class="faq-section">
<div class="faq-container">
<h2>Frequently Asked Questions</h2>
<div class="faq-item">
<div class="faq-question">
<h3>How can I quickly identify blank rows in my data?</h3>
<span class="faq-toggle">+</span>
</div>
<div class="faq-answer">
<p>You can use the Filter option or Conditional Formatting to highlight blank rows, making them easy to identify.</p>
</div>
</div>
<div class="faq-item">
<div class="faq-question">
<h3>What should I do if some rows still appear blank after deleting?</h3>
<span class="faq-toggle">+</span>
</div>
<div class="faq-answer">
<p>Check for hidden characters or formatting in those rows that could be preventing them from being recognized as blank.</p>
</div>
</div>
<div class="faq-item">
<div class="faq-question">
<h3>Is there a way to automate the process of removing blank rows?</h3>
<span class="faq-toggle">+</span>
</div>
<div class="faq-answer">
<p>Yes! You can create a simple VBA macro that will loop through your dataset and remove any blank rows automatically.</p>
</div>
</div>
<div class="faq-item">
<div class="faq-question">
<h3>Will deleting rows affect my calculations?</h3>
<span class="faq-toggle">+</span>
</div>
<div class="faq-answer">
<p>Removing blank rows should not impact calculations as long as the remaining data is intact and relevant to your formulas.</p>
</div>
</div>
</div>
</div>
In conclusion, learning how to select and remove blank rows in Excel is a valuable skill that can enhance your data management capabilities. Whether you choose to use the Filter option, Go To Special, or even a macro, these methods can save you time and frustration. Remember to keep an eye out for hidden characters and always back up your data before making significant changes.
The next time you find yourself dealing with blank rows, put these techniques into practice and experience the difference they can make in your Excel workflow. Happy Excel-ing! 😊
<p class="pro-note">🌟Pro Tip: Always keep a backup of your data before performing mass deletions to avoid accidental loss! </p>