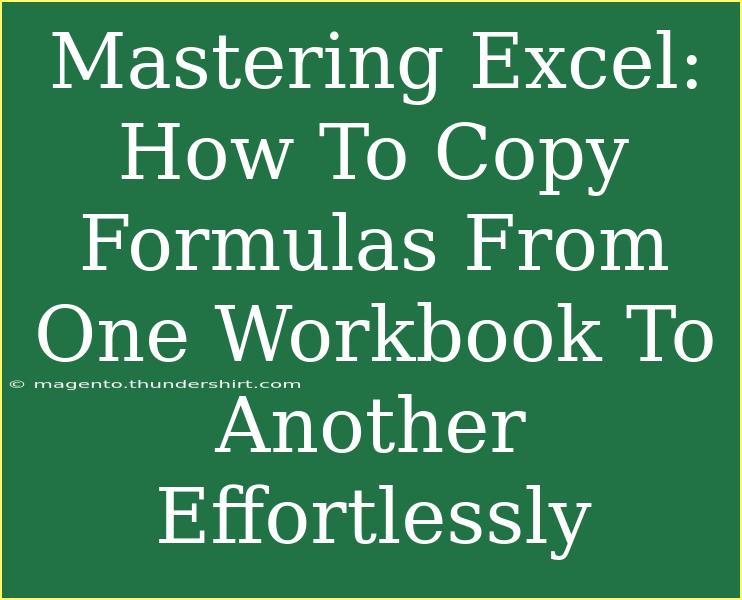Copying formulas between Excel workbooks might seem like a daunting task, especially if you are juggling multiple sheets or files. Fear not, because with a few simple techniques, you can become a pro at transferring those formulas seamlessly and save yourself a ton of time! 📊 Whether you're updating data, working collaboratively, or simply need to make changes to existing calculations, mastering this skill can make your workflow much smoother.
Understanding Workbook and Worksheet Basics
Before diving into the nitty-gritty of copying formulas, it’s essential to understand the structure of Excel workbooks and worksheets.
- Workbook: This is the main file that contains one or more worksheets. Think of a workbook like a book, where each page represents a worksheet.
- Worksheet: Each worksheet is like a page in your book where you can enter and manipulate your data.
Why Copying Formulas Is Useful
Copying formulas can save you countless hours of work. Here’s why you should take the time to learn this skill:
- Efficiency: Quickly replicate formulas without rewriting them.
- Consistency: Ensure calculations remain the same across various sheets.
- Collaboration: Share and maintain uniform data across teams and departments.
Steps to Copy Formulas from One Workbook to Another
Here’s a straightforward guide to help you copy formulas from one workbook to another. Follow these easy steps, and you'll be copying formulas like a pro! 🥳
Step 1: Open Both Workbooks
- Launch Excel and open the workbook that contains the formulas you want to copy.
- Open the workbook where you want to paste these formulas.
Step 2: Select the Formula Cell(s)
- Click on the cell with the formula you want to copy. If you need to copy multiple cells, click and drag to select them.
Step 3: Copy the Formula
- Right-click on the selected cell(s) and choose Copy (or simply use the shortcut Ctrl+C on Windows or Command+C on Mac).
Step 4: Switch to the Destination Workbook
- Navigate to the destination workbook by clicking on its window.
Step 5: Paste the Formula
- Click on the cell where you want to paste the formula.
- Right-click and select Paste (or use Ctrl+V for Windows or Command+V for Mac).
- You might want to choose Paste Special to keep the formatting or paste only the formulas if needed.
Important Note:
<p class="pro-note">Remember to check and adjust cell references after pasting, as they might need to be updated based on the new workbook's data structure.</p>
Using Keyboard Shortcuts for Efficient Copying
To enhance your Excel skills, mastering keyboard shortcuts can save a lot of time. Here’s a quick reference table of commonly used shortcuts:
<table>
<tr>
<th>Action</th>
<th>Windows Shortcut</th>
<th>Mac Shortcut</th>
</tr>
<tr>
<td>Copy</td>
<td>Ctrl+C</td>
<td>Command+C</td>
</tr>
<tr>
<td>Paste</td>
<td>Ctrl+V</td>
<td>Command+V</td>
</tr>
<tr>
<td>Paste Special</td>
<td>Ctrl+Alt+V</td>
<td>Command+Control+V</td>
</tr>
</table>
Troubleshooting Common Issues
While copying formulas is generally straightforward, you might run into a few hiccups. Here’s how to troubleshoot some common problems:
- Formula Doesn’t Work: If the copied formula isn’t working as expected, ensure that cell references are adjusted appropriately.
- Formatting Issues: If the format looks off, use the Paste Special option to paste the format separately.
- Circular References: Check for any circular references that might pop up if the formula refers back to itself.
Common Mistakes to Avoid
Here are a few mistakes to steer clear of when copying formulas:
- Not Adjusting References: Failing to adjust cell references can lead to incorrect calculations.
- Pasting Values Instead of Formulas: Ensure you are pasting the correct format; otherwise, you might end up with static values instead of live formulas.
- Ignoring Workbook Links: Be aware of how links between workbooks function. If you move the original workbook, the links might break.
<div class="faq-section">
<div class="faq-container">
<h2>Frequently Asked Questions</h2>
<div class="faq-item">
<div class="faq-question">
<h3>Can I copy formulas between different versions of Excel?</h3>
<span class="faq-toggle">+</span>
</div>
<div class="faq-answer">
<p>Yes, you can copy formulas between different versions of Excel, but ensure that the features used in your formulas are compatible with both versions.</p>
</div>
</div>
<div class="faq-item">
<div class="faq-question">
<h3>What happens to external references when copying formulas?</h3>
<span class="faq-toggle">+</span>
</div>
<div class="faq-answer">
<p>When copying formulas with external references, Excel will maintain the link to the original workbook unless you change the path.</p>
</div>
</div>
<div class="faq-item">
<div class="faq-question">
<h3>How can I copy formulas without changing cell references?</h3>
<span class="faq-toggle">+</span>
</div>
<div class="faq-answer">
<p>To copy formulas without changing the cell references, use absolute references by adding a dollar sign before the column and row (e.g., $A$1).</p>
</div>
</div>
</div>
</div>
In conclusion, copying formulas from one workbook to another doesn’t have to be a headache. By following the steps outlined above, utilizing shortcuts, and being mindful of common mistakes, you can streamline your Excel processes and boost your productivity significantly! Embrace these techniques, practice regularly, and explore further tutorials to expand your Excel prowess.
<p class="pro-note">💡Pro Tip: Always double-check your formulas after copying to ensure that they yield the correct results!</p>