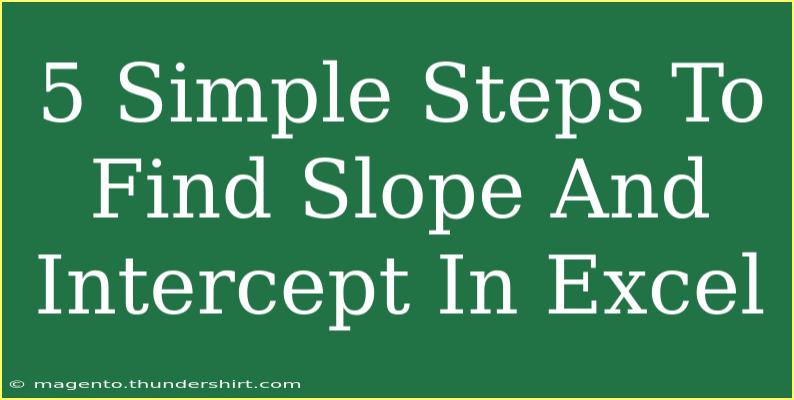Finding the slope and intercept of a data set can seem complicated, but with Excel, it can be straightforward and efficient! 📊 Whether you’re analyzing trends or preparing data for reports, mastering these concepts will save you time and enhance your analysis. Let's dive into the 5 simple steps to find slope and intercept in Excel, and I’ll share some useful tips, common mistakes, and FAQs along the way!
Step 1: Prepare Your Data
Before we start calculating the slope and intercept, we need to organize our data in Excel. You should have two columns: one for the independent variable (X) and one for the dependent variable (Y).
Example Data Setup
| X Values |
Y Values |
| 1 |
2 |
| 2 |
3 |
| 3 |
5 |
| 4 |
7 |
| 5 |
11 |
Ensure that your data is entered correctly and that there are no blank cells, as this could affect the calculations.
Step 2: Use the SLOPE Function
Excel has a built-in function that makes it easy to find the slope of a linear relationship. The formula is as follows: =SLOPE(known_ys, known_xs).
- Click on an empty cell where you want to display the slope.
- Enter the formula. For example, if your Y values are in cells B2 to B6 and X values are in cells A2 to A6, type:
=SLOPE(B2:B6, A2:A6)
- Hit Enter, and the slope will be displayed in the cell.
Step 3: Use the INTERCEPT Function
Next, let’s find the Y-intercept using another built-in Excel function. The formula for this is =INTERCEPT(known_ys, known_xs).
- Click on another empty cell to display the intercept.
- Enter the formula. Continuing from the previous example, type:
=INTERCEPT(B2:B6, A2:A6)
- Press Enter to see the Y-intercept value.
Step 4: Visualizing the Data with a Scatter Plot
Visualizing your data can provide immediate insights! Follow these steps to create a scatter plot:
- Highlight your X and Y values.
- Navigate to the Insert tab in the Ribbon.
- Choose Scatter from the Charts group, then select Scatter with Straight Lines or Scatter with Only Markers.
Your scatter plot will appear on the worksheet, making it easier to see trends.
Step 5: Add a Trendline to the Chart
To further clarify the relationship between your X and Y variables, you can add a trendline that reflects the slope and intercept:
- Click on one of the data points in the scatter plot.
- Right-click and select Add Trendline.
- In the Format Trendline pane, choose Linear.
- Make sure to check the options for Display Equation on chart and Display R-squared value on chart if desired.
You’ll now see the equation of the trendline, which should look like y = mx + b, where m is the slope and b is the intercept.
<p class="pro-note">✨ Pro Tip: Always check your data for accuracy before starting calculations to avoid errors!</p>
Common Mistakes to Avoid
- Incorrect Ranges: Double-check the ranges you’ve used in the SLOPE and INTERCEPT functions to ensure they correspond correctly to your data.
- Including Blank Cells: Ensure there are no blank cells in the data range, as this will lead to errors in your results.
- Visualizing Incorrectly: Make sure you select the right type of chart for your data to accurately represent the relationship.
Troubleshooting Issues
- #DIV/0! Error: This error can occur if there is no variation in your Y values. Ensure your Y values have variation for valid calculations.
- Unexpected Results: If your results seem off, re-check your data for typos or formatting errors.
<div class="faq-section">
<div class="faq-container">
<h2>Frequently Asked Questions</h2>
<div class="faq-item">
<div class="faq-question">
<h3>What is the slope in a linear equation?</h3>
<span class="faq-toggle">+</span>
</div>
<div class="faq-answer">
<p>The slope represents the rate of change of the dependent variable (Y) with respect to the independent variable (X) in a linear relationship. A positive slope indicates a rising line, while a negative slope indicates a falling line.</p>
</div>
</div>
<div class="faq-item">
<div class="faq-question">
<h3>How can I visualize my data effectively?</h3>
<span class="faq-toggle">+</span>
</div>
<div class="faq-answer">
<p>Using scatter plots is a great way to visualize the relationship between two variables. You can also add trendlines to help convey the overall direction of the data.</p>
</div>
</div>
<div class="faq-item">
<div class="faq-question">
<h3>What should I do if my slope is 0?</h3>
<span class="faq-toggle">+</span>
</div>
<div class="faq-answer">
<p>A slope of 0 indicates that there is no relationship between the independent and dependent variables; Y remains constant regardless of changes in X. This could be a result of insufficient data variation.</p>
</div>
</div>
<div class="faq-item">
<div class="faq-question">
<h3>Is the R-squared value important?</h3>
<span class="faq-toggle">+</span>
</div>
<div class="faq-answer">
<p>Yes! The R-squared value indicates how well the data fits the linear regression model. A value closer to 1 suggests a strong relationship, while a value closer to 0 indicates a weak relationship.</p>
</div>
</div>
<div class="faq-item">
<div class="faq-question">
<h3>Can I use these methods for non-linear data?</h3>
<span class="faq-toggle">+</span>
</div>
<div class="faq-answer">
<p>While these methods are best suited for linear data, Excel also supports polynomial and exponential trendlines for non-linear relationships. You may choose a trendline that fits your specific data.</p>
</div>
</div>
</div>
</div>
Recap time! You’ve learned how to prepare your data, utilize Excel functions to find slope and intercept, create scatter plots, and visualize your findings with trendlines. Remember to check for common mistakes to ensure the accuracy of your results. Now, it's your turn to put this knowledge into practice! 💪 Explore other related tutorials on this blog to further expand your skills and become an Excel pro!
<p class="pro-note">🎉 Pro Tip: Keep experimenting with different data sets to enhance your understanding and proficiency in Excel!</p>