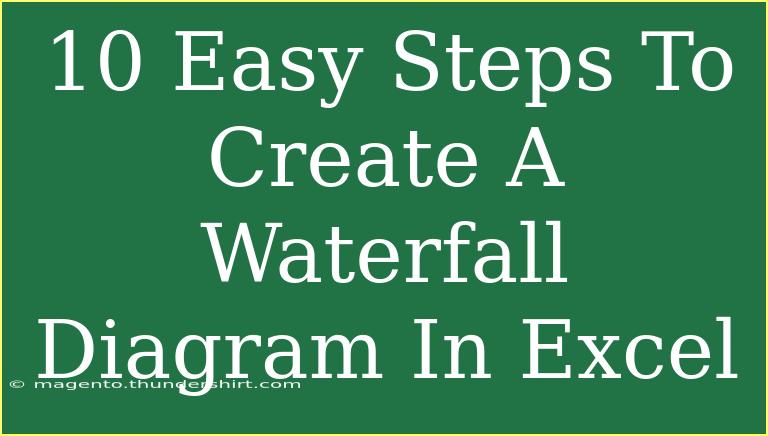Creating a waterfall diagram in Excel is a fantastic way to visualize data, especially when it comes to financial analysis, tracking performance, or illustrating changes in a value over time. Waterfall diagrams help you see how initial values are affected by a series of positive or negative values, which can be extremely insightful for making data-driven decisions. If you’re ready to take your Excel skills to the next level, let’s dive into the ten easy steps to create a waterfall diagram that will impress your colleagues! 🌊📊
Step 1: Prepare Your Data
Before diving into the world of Excel’s charts, make sure your data is organized properly. You’ll need a simple table to create a waterfall chart. Here’s an example of how to structure it:
| Category |
Value |
| Start Value |
1000 |
| Increase A |
200 |
| Decrease B |
-150 |
| Increase C |
300 |
| End Value |
1350 |
Important: Ensure your values include both positive and negative numbers, as these will create the rising and falling sections of the waterfall.
Step 2: Insert a Column Chart
- Open Excel and select the data you prepared.
- Go to the Insert tab.
- Click on Insert Column or Bar Chart.
- Choose Clustered Column.
This will provide a visual representation of your data that we will convert into a waterfall chart.
Step 3: Format the Chart
After inserting the column chart, it's time to format it to resemble a waterfall chart.
- Click on any of the columns in the chart.
- Right-click and select Format Data Series.
Here, you’ll be able to adjust colors, widths, and more.
Step 4: Set the Data Series for “Total” Values
To signify total values, you’ll want the columns that represent “Start Value” and “End Value” to be distinguished from others.
- Click on the column representing “Start Value.”
- Change the color to a different shade (for example, light blue).
- Repeat this for the “End Value” column, making it a darker shade.
Step 5: Add Data Labels
Data labels enhance your chart's readability. To add them:
- Right-click on any column.
- Select Add Data Labels.
- Format the labels to appear on the top of each column.
This way, your audience can easily see the actual numbers represented by each column.
Step 6: Adjust the Axes
Axes provide context to your waterfall chart.
- Right-click on the vertical axis and select Format Axis.
- Change the minimum value to 0, ensuring your chart starts from zero.
Step 7: Modify the Chart Layout
To make your waterfall chart visually appealing:
- Click on the Chart Elements button (the plus sign).
- Check or uncheck items like the chart title, legend, and gridlines to clean up the appearance of your chart.
Step 8: Combine the Columns for Total Bars
Waterfall charts typically have columns that are connected for better visualization.
- Click on the “Increase A” and “Decrease B” columns to select them.
- Right-click and choose Format Data Series.
- Select the option Series Overlap and drag the slider to 100%. This will combine the columns into a seamless transition.
Step 9: Fine-tune Colors
Colors play a significant role in a chart’s effectiveness.
- Choose a color for the increasing values (e.g., green) to symbolize growth.
- Select a contrasting color for the decreasing values (e.g., red) to indicate loss.
Step 10: Save and Review Your Chart
Finally, review your waterfall chart for accuracy and aesthetic appeal. Save your Excel file to preserve your work.
<p class="pro-note">✨Pro Tip: Before sharing your chart, make sure to check for any data discrepancies. Your analysis should always be accurate!</p>
<div class="faq-section">
<div class="faq-container">
<h2>Frequently Asked Questions</h2>
<div class="faq-item">
<div class="faq-question">
<h3>What is a waterfall chart?</h3>
<span class="faq-toggle">+</span>
</div>
<div class="faq-answer">
<p>A waterfall chart is a type of data visualization that shows the cumulative effect of sequentially introduced positive or negative values, typically used in financial analysis.</p>
</div>
</div>
<div class="faq-item">
<div class="faq-question">
<h3>Can I create a waterfall chart in older versions of Excel?</h3>
<span class="faq-toggle">+</span>
</div>
<div class="faq-answer">
<p>Yes, while older versions of Excel don’t have a built-in waterfall chart option, you can manually create one using a column chart and formatting techniques similar to the ones described above.</p>
</div>
</div>
<div class="faq-item">
<div class="faq-question">
<h3>Are there templates for waterfall charts in Excel?</h3>
<span class="faq-toggle">+</span>
</div>
<div class="faq-answer">
<p>Yes, there are templates available online that can help you create waterfall charts quickly. However, it’s best to understand how to create one from scratch as it builds your Excel skills.</p>
</div>
</div>
</div>
</div>
In conclusion, mastering how to create a waterfall diagram in Excel can significantly enhance your data presentation capabilities. From preparing your data to formatting and fine-tuning your chart, each step is essential in crafting a compelling visual story. Don't hesitate to explore related tutorials to expand your skills further—practice makes perfect!
<p class="pro-note">🚀Pro Tip: Regularly practice using waterfall diagrams in your reports to become more proficient and confident in presenting your data! </p>