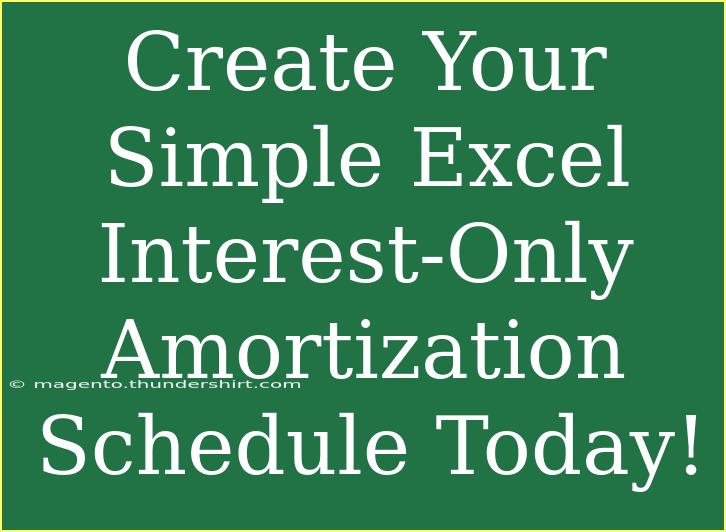Creating an interest-only amortization schedule can seem like a daunting task, but with Excel, it becomes a breeze! This guide will help you step-by-step in constructing your own simple interest-only amortization schedule. We’ll cover everything from the basic formula to advanced techniques that can elevate your financial planning game. Whether you're a student, a professional, or just someone looking to manage their finances better, this guide has something for you! 😊
What is an Interest-Only Amortization Schedule?
Before diving into the nitty-gritty of Excel, let’s clarify what an interest-only amortization schedule is. Essentially, during the interest-only period of a loan, you are only required to pay the interest for a specified time. This means your principal balance remains unchanged until the end of the term, at which point you'll have to pay back the principal amount.
Why Use an Interest-Only Amortization Schedule?
- Better Cash Flow Management: If you’re in a tight financial spot, paying only the interest can help you manage cash flow.
- Investment Opportunities: With lower monthly payments, you may have more funds available to invest elsewhere.
- Short-Term Loans: If you plan to sell or refinance before the principal comes due, it can make sense to have an interest-only payment schedule.
Step-by-Step Guide to Creating Your Schedule in Excel
Step 1: Open Excel
Launch your Excel application. A blank workbook will be your canvas for creating the amortization schedule.
Step 2: Set Up Your Table
You need to create a simple structure for your amortization schedule. Here’s a quick layout you can use:
| Month |
Payment |
Interest Paid |
Principal Paid |
Remaining Balance |
| 1 |
|
|
|
|
| 2 |
|
|
|
|
| ... |
|
|
|
|
| n |
|
|
|
|
Step 3: Input Your Loan Details
Next, fill in the basic loan information:
- Loan Amount: This is the total amount borrowed.
- Annual Interest Rate: This is the yearly interest percentage.
- Loan Term (in months): The total duration over which you plan to repay the loan.
Step 4: Calculate Monthly Payment
For an interest-only loan, the monthly payment can be calculated with the following formula:
Monthly Payment = Loan Amount * (Annual Interest Rate / 12)
- In the Excel cell where you want your payment, input:
=Loan_Amount*(Annual_Interest_Rate/12)
Step 5: Fill in the Payment Schedule
- Month: Number your months in the first column.
- Payment: For every month during the interest-only period, enter the formula you derived.
- Interest Paid: This is calculated by:
=Loan_Amount*(Annual_Interest_Rate/12)
- Principal Paid: For interest-only periods, this will always be 0.
- Remaining Balance: This will remain the same as the original loan amount until the principal starts being paid back.
Here's how you can set this up in Excel:
B2 = Loan_Amount*(Annual_Interest_Rate/12) // For Payment
C2 = Loan_Amount*(Annual_Interest_Rate/12) // For Interest Paid
D2 = 0 // For Principal Paid
E2 = Loan_Amount // For Remaining Balance
Step 6: Drag Down to Fill Cells
Once you have your first row filled in with the formulas, click the small square at the bottom right of the cell selection and drag it down to fill in the rest of the table for the duration of your loan.
Step 7: Formatting for Clarity
For better readability:
- Use bold headers.
- Highlight the first row.
- You can also format cells to show currency (right-click on the cell, select 'Format Cells', then 'Currency').
Advanced Techniques
If you're feeling a bit more adventurous, consider adding features like:
- Conditional Formatting: Highlight rows when you reach certain milestones or conditions.
- Graphs: Visualize your payments over time to see trends and patterns.
- Summary Calculations: At the bottom, you could calculate total interest paid over the interest-only period.
Common Mistakes to Avoid
- Forgetting the Interest Rate: Ensure your annual interest rate is in decimal form (e.g., 5% should be 0.05).
- Inaccurate Cell References: When you drag cells down, make sure your references are pointing to the correct data.
- Ignoring the End of the Loan Term: Plan for the transition from interest-only to principal repayment.
Troubleshooting Issues
- If your numbers don't look right, double-check your formulas.
- Use Excel’s 'Evaluate Formula' feature to step through calculations.
- Ensure you've formatted everything correctly for clarity and correctness.
<div class="faq-section">
<div class="faq-container">
<h2>Frequently Asked Questions</h2>
<div class="faq-item">
<div class="faq-question">
<h3>What is an interest-only loan?</h3>
<span class="faq-toggle">+</span>
</div>
<div class="faq-answer">
<p>An interest-only loan allows you to pay only the interest for a certain period, keeping your principal balance the same.</p>
</div>
</div>
<div class="faq-item">
<div class="faq-question">
<h3>How long can the interest-only period last?</h3>
<span class="faq-toggle">+</span>
</div>
<div class="faq-answer">
<p>This can vary but is typically between 5 to 10 years depending on the loan terms agreed upon.</p>
</div>
</div>
<div class="faq-item">
<div class="faq-question">
<h3>What happens after the interest-only period ends?</h3>
<span class="faq-toggle">+</span>
</div>
<div class="faq-answer">
<p>After the interest-only period, you'll need to start paying back both the principal and the interest, resulting in higher monthly payments.</p>
</div>
</div>
</div>
</div>
In summary, creating your own interest-only amortization schedule in Excel is not just possible, it's also easy and efficient! By following this guide, you can better manage your finances and have a clear picture of your financial commitments. Remember to experiment with Excel's features to personalize your schedule further and make it a true reflection of your financial goals.
Happy budgeting! And don't forget to check out more tutorials on Excel and financial planning!
<p class="pro-note">💡Pro Tip: Take your Excel skills further by exploring tutorials on budgeting and financial tracking tools!</p>