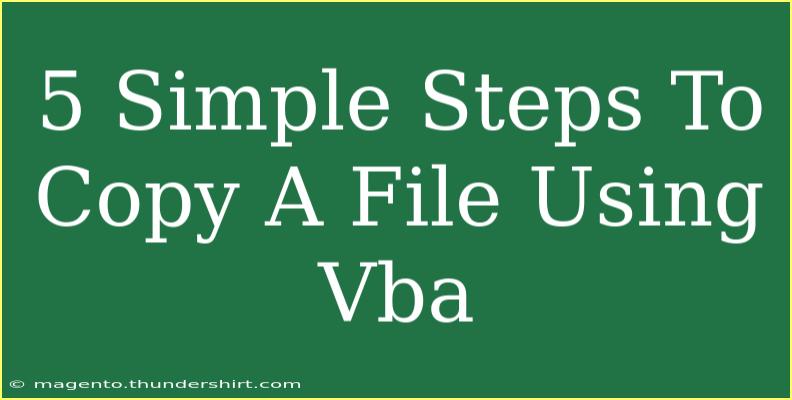Copying a file using VBA (Visual Basic for Applications) can be a straightforward process, but understanding the right techniques can elevate your skills and make your workflow much smoother. Whether you're working with Excel, Access, or other Microsoft Office applications, mastering file manipulation with VBA is invaluable. Below, you’ll find a detailed guide that walks you through the steps to copy a file using VBA, along with tips, common mistakes to avoid, and troubleshooting advice.
Step-by-Step Guide to Copy a File Using VBA
Let's dive into the steps required to copy a file using VBA. 🚀
Step 1: Open the VBA Editor
To begin, you'll need to access the VBA Editor in your Office application. Here’s how to do it:
- Open your Office application (e.g., Excel).
- Press ALT + F11 on your keyboard to open the VBA Editor.
- In the VBA Editor, you can insert a new module where you'll write your code.
Step 2: Insert a New Module
Once you're in the VBA Editor:
- Right-click on any of the items in the Project Explorer.
- Select Insert > Module. This will create a new module where you can write your code.
Step 3: Write the VBA Code
Now, it’s time to write the code for copying a file. Below is a simple VBA code snippet that accomplishes this:
Sub CopyFile()
Dim sourcePath As String
Dim destinationPath As String
' Set the source and destination paths
sourcePath = "C:\path\to\your\source\file.txt"
destinationPath = "C:\path\to\your\destination\file.txt"
' Copy the file
FileCopy sourcePath, destinationPath
MsgBox "File copied successfully!", vbInformation
End Sub
Important Note: Remember to change the sourcePath and destinationPath to the actual file paths on your system.
Step 4: Run the Code
After you’ve entered the code, it’s time to run it:
- With the code window active, press F5 or click on Run from the menu.
- If everything is set up correctly, a message box should appear indicating that the file was copied successfully! 🎉
Step 5: Save Your Workbook
Finally, don't forget to save your workbook after running the code to ensure your VBA script is stored with it. You can save it as a macro-enabled workbook with a .xlsm extension.
Helpful Tips and Shortcuts
-
Debugging: If your code doesn't work, check that the paths are correct and that you have permission to access those folders.
-
File Existence Check: Consider adding error handling to check if the source file exists before attempting to copy it. You can use the Dir function for this purpose:
If Dir(sourcePath) = "" Then
MsgBox "Source file does not exist!", vbExclamation
Exit Sub
End If
-
Keep Paths Relative: If you're distributing your workbook, consider using relative paths instead of absolute paths. This way, others can run the code without changing paths.
Common Mistakes to Avoid
- Incorrect Paths: Always double-check your file paths. A small typo can lead to errors.
- File Permissions: Ensure you have read and write permissions on the files and folders you are accessing.
- Not Handling Errors: Always include error handling in your scripts to manage any unexpected issues.
Troubleshooting Issues
If you encounter issues while trying to copy files using VBA:
- Check Permissions: Ensure you have the required permissions for the source and destination files.
- File Locking: Make sure the source file isn’t open or locked by another application.
- Syntax Errors: Look for any typos or incorrect syntax in your VBA code.
<div class="faq-section">
<div class="faq-container">
<h2>Frequently Asked Questions</h2>
<div class="faq-item">
<div class="faq-question">
<h3>Can I copy a folder using VBA?</h3>
<span class="faq-toggle">+</span>
</div>
<div class="faq-answer">
<p>VBA does not have a built-in method to copy folders, but you can use the FileSystemObject to achieve this.</p>
</div>
</div>
<div class="faq-item">
<div class="faq-question">
<h3>What happens if the destination file already exists?</h3>
<span class="faq-toggle">+</span>
</div>
<div class="faq-answer">
<p>The FileCopy method will overwrite the existing file without warning. Be cautious when specifying destination paths.</p>
</div>
</div>
<div class="faq-item">
<div class="faq-question">
<h3>Can I copy multiple files at once?</h3>
<span class="faq-toggle">+</span>
</div>
<div class="faq-answer">
<p>You would need to loop through a collection of file paths and use the FileCopy command for each file individually.</p>
</div>
</div>
</div>
</div>
In summary, copying a file using VBA is a simple yet powerful skill that can enhance your productivity. By following the steps above, you can easily automate file operations within your Office applications. Don't hesitate to try out various scenarios to see how flexible VBA can be!
Feel free to practice these techniques and explore more advanced VBA tutorials to deepen your knowledge. Happy coding!
<p class="pro-note">🌟Pro Tip: Experiment with additional features like error handling to make your file copying process more robust!</p>