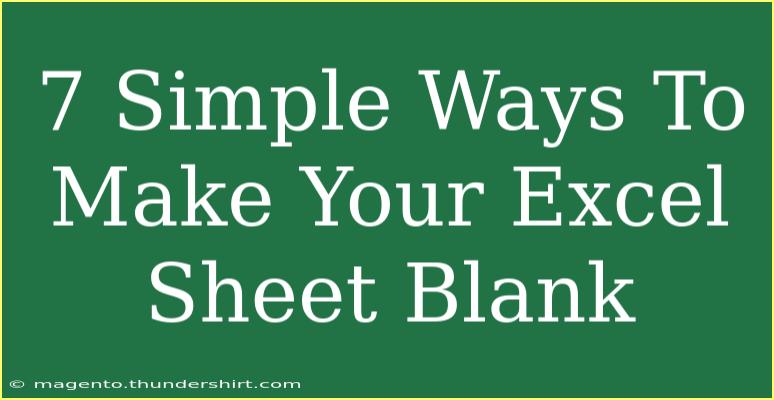Creating a blank Excel sheet can seem straightforward, but there are multiple ways to achieve a clean slate for your data entry or analysis. Whether you want to remove unwanted data, reformat a sheet, or simply need a new workspace, this guide is here to help! 📝 In this post, we will explore seven simple methods to make your Excel sheet blank, along with helpful tips, common mistakes to avoid, and troubleshooting advice.
1. Clear All Contents
One of the simplest ways to make your Excel sheet blank is to clear all the contents from the cells. Follow these easy steps:
- Select All Cells: Click the small triangle in the top-left corner of the worksheet (between row numbers and column letters) or press
Ctrl + A to select all cells.
- Clear Contents: Right-click on any selected cell, choose "Clear Contents," or press the
Delete key.
This method retains the formatting but removes all data.
2. Delete Rows and Columns
If you want a completely clean slate, you can delete rows and columns to remove all data:
- Select the Rows/Columns: Click on the row numbers or column letters that you want to delete. You can select multiple rows/columns by dragging.
- Delete: Right-click on the selected rows/columns and choose "Delete."
<p class="pro-note">📝Pro Tip: If you accidentally delete something important, use Ctrl + Z to undo the last action!</p>
3. Save As a New Blank Workbook
If you prefer starting fresh, consider saving your existing workbook as a new blank workbook:
- File Menu: Go to
File > Save As.
- Choose Location and Format: Select a location and change the filename to create a new workbook.
- Open New Workbook: Open the new file, and it will be blank!
4. Use the Clear Formatting Option
Sometimes, you want to keep the data but remove any formatting:
- Select the Range: Highlight the range of cells you want to format.
- Clear Formats: Go to the
Home tab, click on "Clear," and select "Clear Formats."
This will keep the data but remove all formatting, giving it a blank slate appearance.
5. Create a Blank Template
Creating a blank template can save time when you need to start a new sheet often:
- Create a New Workbook: Open a new workbook and remove any existing data.
- Save as Template: Go to
File > Save As, and choose Excel Template (*.xltx) from the file type options.
This way, every time you need a blank sheet, you can simply open the template!
6. Resetting Sheet
Another useful technique is to reset the sheet to its default state. This will clear all data and formatting:
- Right-Click on the Sheet Tab: Locate your sheet at the bottom of the Excel window.
- Select "Move or Copy": In the context menu, click on this option, and then check the "Create a copy" checkbox.
- Delete the Original: Go back to the original sheet, right-click again, and choose "Delete."
7. Use Shortcuts to Blank Your Sheet
If you’re comfortable with keyboard shortcuts, you can quickly clear your sheet:
- Select All: Press
Ctrl + A to select everything.
- Clear All: Press
Delete to clear all content in one go.
This method is fast and efficient, especially for large datasets!
Common Mistakes to Avoid
- Not Backing Up Your Data: Always back up your workbook before making drastic changes.
- Not Using Undo Properly: Many users forget that they can undo actions. Use
Ctrl + Z wisely!
- Confusing Clear Formats with Clear Contents: Remember, clearing formats keeps data, while clearing contents removes it entirely.
Troubleshooting Issues
- Accidental Deletion: If you accidentally delete something you needed, remember to use
Ctrl + Z to undo it.
- Formatting Not Clearing: Ensure you’re using the correct "Clear" options from the "Home" tab.
<div class="faq-section">
<div class="faq-container">
<h2>Frequently Asked Questions</h2>
<div class="faq-item">
<div class="faq-question">
<h3>How do I delete an entire sheet in Excel?</h3>
<span class="faq-toggle">+</span>
</div>
<div class="faq-answer">
<p>Right-click on the sheet tab at the bottom and select "Delete." Make sure you want to remove it, as this action cannot be undone.</p>
</div>
</div>
<div class="faq-item">
<div class="faq-question">
<h3>Can I recover deleted data from an Excel sheet?</h3>
<span class="faq-toggle">+</span>
</div>
<div class="faq-answer">
<p>If you have not saved the workbook after deletion, you may be able to recover data using the "Undo" option or from a previous version if you saved backups.</p>
</div>
</div>
<div class="faq-item">
<div class="faq-question">
<h3>What happens if I clear formats but keep the content?</h3>
<span class="faq-toggle">+</span>
</div>
<div class="faq-answer">
<p>Clearing formats will remove all styles, colors, and fonts applied to the data, making it appear plain but the data will remain intact.</p>
</div>
</div>
<div class="faq-item">
<div class="faq-question">
<h3>Is there a way to hide rows or columns instead of deleting them?</h3>
<span class="faq-toggle">+</span>
</div>
<div class="faq-answer">
<p>Yes! Select the rows or columns, right-click, and choose "Hide." You can unhide them later by selecting adjacent rows or columns and right-clicking.</p>
</div>
</div>
</div>
</div>
In conclusion, there are numerous ways to make your Excel sheet blank, whether you want to start fresh or clear unwanted data. From clearing contents to creating templates, each method can serve different needs based on your specific tasks. Practicing these techniques will empower you to take control of your data efficiently. Explore more related tutorials and discover new skills to enhance your Excel mastery!
<p class="pro-note">🌟Pro Tip: Practice makes perfect, so don’t hesitate to try these methods out for yourself!</p>