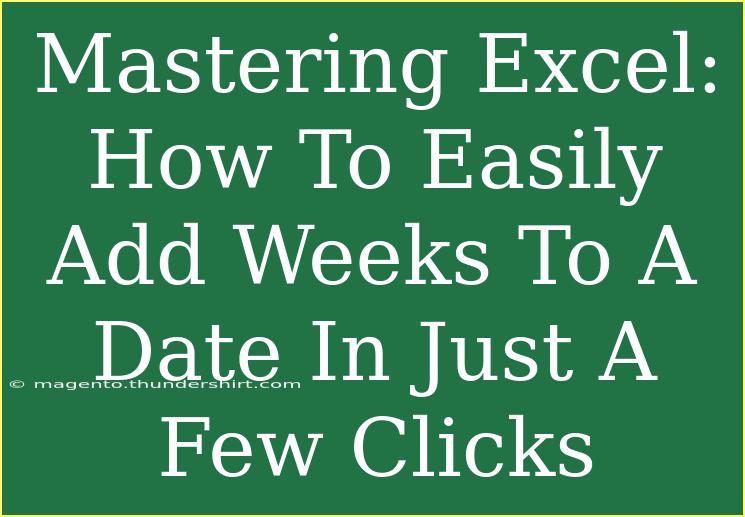Adding weeks to a date in Excel can streamline your planning, scheduling, and overall time management significantly. Whether you're setting up deadlines, scheduling meetings, or planning projects, knowing how to efficiently manipulate dates in Excel is essential. 📅 In this guide, we will dive deep into how to add weeks to a date with ease, sharing tips, advanced techniques, and troubleshooting advice along the way.
Understanding Excel Date Functions
Before we start, it’s essential to understand how Excel handles dates. Excel stores dates as serial numbers, with each date corresponding to a unique number. This means that adding days or weeks to a date involves simply adding a number to its serial number.
For example, if January 1, 2023, is represented as 44562 in Excel, adding 7 (for one week) will result in 44569, which corresponds to January 8, 2023. The great thing about Excel is its versatility with functions, allowing for simple date manipulations.
Method 1: Using Basic Addition
The simplest way to add weeks to a date is through basic addition. Here's how you do it:
-
Select a Cell for Your Date: Start by entering your starting date in a cell (for instance, in cell A1).
-
Determine Weeks to Add: Decide how many weeks you want to add. Let’s say you want to add 3 weeks.
-
Use Simple Formula: In another cell, type the following formula:
=A1 + (3 * 7)
-
Press Enter: This will give you a new date that is three weeks later than the date in cell A1.
For example, if A1 has 01/01/2023, the formula will return 01/22/2023.
Method 2: Using the EDATE Function
For those who prefer a more structured approach, you can use the EDATE function. This function is particularly useful if you're adding a number of months to a date, but you can modify it for weeks as well.
-
Select Your Date: Enter the start date in a cell (let's say A1).
-
Use EDATE: The formula to add weeks would be:
=EDATE(A1, 0) + (3 * 7)
-
Press Enter: Like before, this will yield the date three weeks later.
Method 3: Utilizing DATE and WEEKDAY Functions
If you want to consider a specific day of the week, you can use the DATE function alongside the WEEKDAY function. This method is especially useful for project management.
-
Enter the Start Date: Input your date in cell A1.
-
Formula Construction: Use the following formula:
=A1 + (3 * 7) + (7 - WEEKDAY(A1, 2))
-
Hit Enter: This will add three weeks to your date, adjusting to the next occurrence of the specific weekday if needed.
Table: Quick Reference for Adding Weeks to Dates
<table>
<tr>
<th>Method</th>
<th>Formula</th>
<th>Description</th>
</tr>
<tr>
<td>Basic Addition</td>
<td>=A1 + (n * 7)</td>
<td>Adds n weeks to the date in A1.</td>
</tr>
<tr>
<td>EDATE Function</td>
<td>=EDATE(A1, 0) + (n * 7)</td>
<td>Utilizes EDATE to maintain date structure.</td>
</tr>
<tr>
<td>WEEKDAY Adjustment</td>
<td>=A1 + (n * 7) + (7 - WEEKDAY(A1, 2))</td>
<td>Adds weeks while adjusting for weekdays.</td>
</tr>
</table>
Common Mistakes to Avoid
While adding weeks to dates in Excel is straightforward, there are some pitfalls to watch out for:
- Formatting Errors: Ensure that the date cells are formatted correctly as dates. Misformatted cells can lead to inaccurate results.
- Incorrect Multipliers: Remember, to convert weeks into days, you must multiply by 7. Forgetting this could yield incorrect dates.
- Using Non-Date Values: If you accidentally use text or numbers that aren't formatted as dates, you’ll get an error. Always ensure you're working with valid date formats.
Troubleshooting Common Issues
If you encounter any issues, here are some troubleshooting tips:
- Formula Errors: If your formula returns a
#VALUE! error, check to ensure that you are using proper date formats.
- Date Not Updating: If the date does not change after modifying the weeks, make sure Excel's calculations are set to Automatic (File > Options > Formulas).
- Check for Overflows: Adding too many weeks might push your date beyond Excel's date limit. Ensure your calculations don’t exceed this.
<div class="faq-section">
<div class="faq-container">
<h2>Frequently Asked Questions</h2>
<div class="faq-item">
<div class="faq-question">
<h3>Can I subtract weeks from a date?</h3>
<span class="faq-toggle">+</span>
</div>
<div class="faq-answer">
<p>Yes, you can simply subtract weeks using the same methods, replacing addition with subtraction (e.g., =A1 - (n * 7)).</p>
</div>
</div>
<div class="faq-item">
<div class="faq-question">
<h3>What if my dates are in different formats?</h3>
<span class="faq-toggle">+</span>
</div>
<div class="faq-answer">
<p>You may need to standardize the date format in Excel to avoid confusion and ensure accurate calculations.</p>
</div>
</div>
<div class="faq-item">
<div class="faq-question">
<h3>Is it possible to add months instead of weeks?</h3>
<span class="faq-toggle">+</span>
</div>
<div class="faq-answer">
<p>Absolutely! You can use the EDATE function directly with months (e.g., =EDATE(A1, n) to add n months).</p>
</div>
</div>
</div>
</div>
To wrap things up, mastering how to add weeks to a date in Excel is a valuable skill that can simplify your work and improve your productivity. From basic addition to using sophisticated functions, there are multiple methods you can choose based on your needs and preferences. Embrace this knowledge, and practice applying these techniques with your own data!
<p class="pro-note">📈Pro Tip: Regularly practicing these date functions will help you become proficient in Excel and boost your confidence in managing projects!</p>