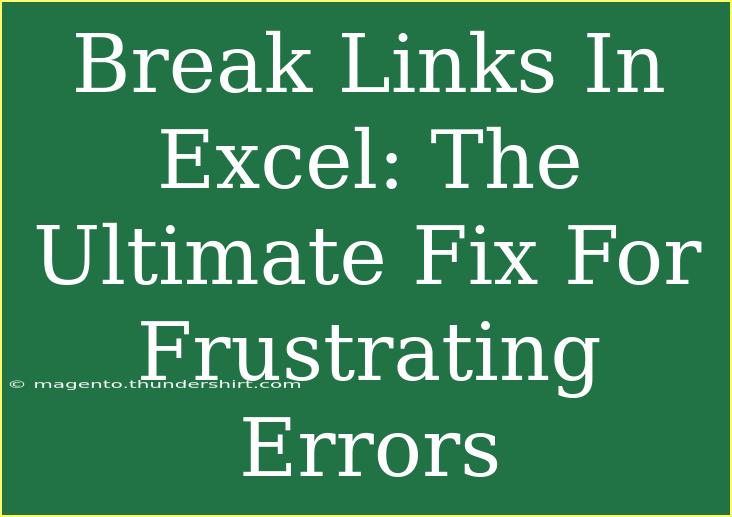Breaking links in Excel can seem like a daunting task, especially when dealing with frustrating errors that disrupt your workflow. Whether you're a casual user, a student, or a professional, link management is critical for maintaining the integrity of your spreadsheets. In this comprehensive guide, we’ll explore various tips, shortcuts, and advanced techniques to effectively break links in Excel, while also addressing common mistakes to avoid and how to troubleshoot issues. Let's dive right in!
Understanding Links in Excel
Before we jump into breaking links, it's important to understand what they are and how they work. Links in Excel refer to references to other Excel files or workbooks. This can become problematic when you move or delete the original files, resulting in error messages like #REF! or #VALUE!.
Types of Links
- External Links: Links to cells or ranges in another workbook.
- Internal Links: Links to other cells within the same workbook.
Why Break Links?
- To prevent errors when the source files are unavailable.
- To reduce file size by eliminating dependencies.
- To streamline data management.
Common Link Errors
#REF!: Indicates that a formula refers to a cell that is not valid.#VALUE!: Generally occurs when there is an incorrect type of argument or operand.
Step-by-Step Guide to Break Links in Excel
Breaking links is a straightforward process, but it requires attention to detail. Follow these steps to effectively break links in your Excel workbooks:
Step 1: Open the Edit Links Dialog
- Open your Excel workbook.
- Go to the Data tab on the Ribbon.
- Click on Edit Links in the Connections group.
Step 2: Review the Links
In the Edit Links dialog, you'll see a list of all external links associated with your workbook.
- Status: Indicates whether the link is still valid or has become broken.
- Source: Displays the file path of the linked workbook.
Step 3: Break the Links
- Select the link you want to break.
- Click on the Break Link button.
- Confirm your action in the prompt that appears.
Important Note
<p class="pro-note">Breaking links will convert formulas to their current values. This action cannot be undone, so consider making a backup of your file first.</p>
Step 4: Save Your Workbook
After breaking the links, ensure you save your workbook to keep the changes.
Common Mistakes to Avoid
- Not Creating a Backup: Always save a copy of your workbook before breaking links. You might need the original formulas later!
- Ignoring Dependencies: Check for any dependent cells that may rely on the links you’re about to break.
- Not Updating After Changes: If you change the link source or break it, remember to review your formulas accordingly.
Troubleshooting Common Link Issues
If you encounter issues while breaking links, here are some troubleshooting tips:
Issue: Unable to Find the Edit Links Option
- Solution: Ensure that your workbook isn’t protected. Unprotect it by going to the Review tab and clicking "Unprotect Workbook."
Issue: Links Still Appear After Breaking
- Solution: Make sure you have saved the workbook after breaking the links. If they still show up, close and reopen Excel.
Issue: Errors Persist After Links are Broken
- Solution: Manually inspect and update any remaining formulas that may still reference the broken links.
Using Advanced Techniques for Managing Links
While the basic steps can help you break links effectively, there are also advanced techniques that can further streamline this process.
Finding and Replacing Links with Find Feature
- Press Ctrl + F to open the Find dialog.
- Click on Options to expand the dialog.
- In the Find what box, enter the workbook name or partial name to locate all instances.
- Use Find All to see all occurrences.
Using VBA to Break Links
For users comfortable with coding, VBA (Visual Basic for Applications) can automate the process:
Sub BreakLinks()
Dim Links As Variant
Links = ThisWorkbook.LinkSources(xlLinkTypeOLE)
If Not IsEmpty(Links) Then
For i = LBound(Links) To UBound(Links)
ThisWorkbook.BreakLink Name:=Links(i), Type:=xlLinkTypeOLE
Next i
End If
End Sub
Keeping Track of Broken Links
To avoid confusion, consider maintaining a log of broken links. This can help identify what you have disconnected and why, which is particularly useful for collaborative projects.
Practical Scenarios
Imagine you're working on a financial report where multiple sheets reference each other, as well as external data. As you prepare to share the document, you discover that several external links are broken due to changes in the source files. By following the steps above, you can easily break these links to convert your data into standalone values, ensuring that your report will display correctly for anyone you share it with.
<div class="faq-section">
<div class="faq-container">
<h2>Frequently Asked Questions</h2>
<div class="faq-item">
<div class="faq-question">
<h3>How can I identify which cells contain links?</h3>
<span class="faq-toggle">+</span>
</div>
<div class="faq-answer">
<p>You can use the "Find" feature (Ctrl + F) to search for brackets like [ or ], which indicate external links.</p>
</div>
</div>
<div class="faq-item">
<div class="faq-question">
<h3>Will breaking links delete my data?</h3>
<span class="faq-toggle">+</span>
</div>
<div class="faq-answer">
<p>No, breaking links will convert formulas to their current values but will not delete your existing data.</p>
</div>
</div>
<div class="faq-item">
<div class="faq-question">
<h3>What happens if I break a link and need it back?</h3>
<span class="faq-toggle">+</span>
</div>
<div class="faq-answer">
<p>Once a link is broken, you cannot restore it. Make sure to keep a backup of your workbook before breaking links.</p>
</div>
</div>
<div class="faq-item">
<div class="faq-question">
<h3>Can I break all links at once?</h3>
<span class="faq-toggle">+</span>
</div>
<div class="faq-answer">
<p>Yes, you can use the Edit Links dialog to break all links by selecting them all and clicking "Break Link."</p>
</div>
</div>
</div>
</div>
In conclusion, breaking links in Excel might seem challenging at first, but with the right approach and techniques, it can become a routine part of your workflow. Remember to always create backups, check dependencies, and stay organized. The next time you face a link error, you'll be ready to tackle it head-on. Practice breaking links and explore more tutorials to enhance your Excel skills!
<p class="pro-note">🌟Pro Tip: Regularly check your workbook for unwanted links to maintain a clutter-free and efficient working environment!</p>