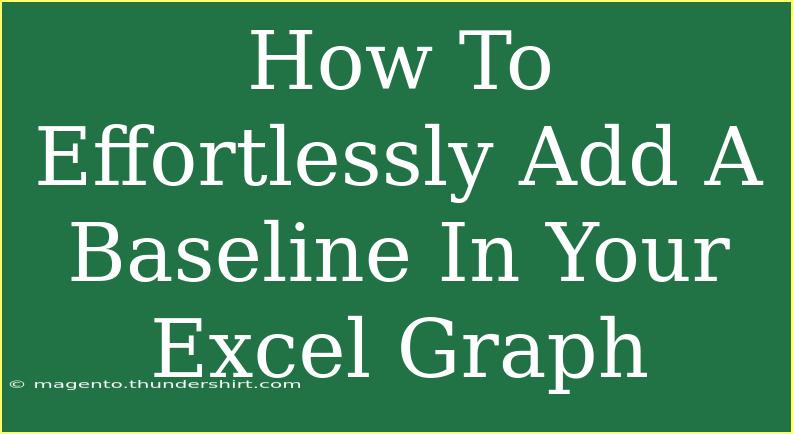Adding a baseline to your Excel graph can provide essential context to your data, enhancing the insights it offers. Whether you’re showcasing financial trends, sales performance, or project milestones, a baseline helps your audience understand points of reference within the data you present. This guide will walk you through effective techniques to effortlessly incorporate a baseline into your Excel graphs, ensuring your visual data representation is both clear and impactful. Let's dive into it!
Why You Need a Baseline in Your Graphs 🧐
A baseline serves multiple purposes:
- Reference Point: It helps viewers assess how data points are performing against a defined standard.
- Comparative Analysis: It allows for easy comparison of trends over time.
- Emphasizing Trends: A baseline can highlight areas of growth or decline, making your analysis clearer and more digestible.
Step-by-Step Guide to Adding a Baseline
Step 1: Prepare Your Data
Before adding a baseline to your graph, ensure your data is well-organized in your Excel sheet. Your data should include at least two sets:
- Main Data: The metrics you want to track (like sales figures).
- Baseline Data: The constant value you want to draw as a reference (like average sales).
Here's an example of how your data might look:
<table>
<tr>
<th>Month</th>
<th>Sales</th>
<th>Baseline</th>
</tr>
<tr>
<td>January</td>
<td>1500</td>
<td>1000</td>
</tr>
<tr>
<td>February</td>
<td>1800</td>
<td>1000</td>
</tr>
<tr>
<td>March</td>
<td>1200</td>
<td>1000</td>
</tr>
</table>
Step 2: Create a Chart
- Highlight your data (including both Sales and Baseline).
- Go to the Insert tab on the Ribbon.
- Choose your preferred chart type (line or column charts work well).
- Your chart should now display both your sales data and a horizontal representation of your baseline.
Step 3: Add the Baseline to Your Chart
To distinguish the baseline from the main data, you can change the line style or color:
- Click on the series that represents your Baseline.
- Right-click and select Format Data Series.
- Under the Fill & Line section, you can adjust the line color, width, and style (dotted or dashed works well for baselines).
Step 4: Customize Your Chart
Make your chart visually appealing and informative:
- Add Data Labels: Click on the chart and then go to Chart Elements (the plus sign). Check Data Labels to show exact values.
- Adjust Axes: Ensure your axes are correctly scaled to fit all your data points without cluttering.
- Title Your Graph: Make sure to include an engaging title and axis labels.
Common Mistakes to Avoid
- Neglecting Data Organization: Ensure your data is sorted properly to reflect accurate trends.
- Using Inconsistent Formats: Maintain consistent data types and formats to prevent confusion.
- Overcomplicating Designs: Aim for clarity over complexity; too many colors or lines can distract from the data.
Troubleshooting Issues
If you run into issues while adding a baseline, consider these tips:
- Chart Not Updating: Check if the data range is correct. Right-click the chart, select Select Data, and adjust the range if necessary.
- Baseline Missing: Ensure that the baseline data is selected as a series within your graph.
- Formatting Issues: If your baseline doesn’t appear distinct, revisit the Format Data Series options and adjust as needed.
<div class="faq-section">
<div class="faq-container">
<h2>Frequently Asked Questions</h2>
<div class="faq-item">
<div class="faq-question">
<h3>Can I use a baseline for multiple series in one graph?</h3>
<span class="faq-toggle">+</span>
</div>
<div class="faq-answer">
<p>Yes! You can add multiple baselines to compare different series of data. Just ensure each baseline is clearly formatted.</p>
</div>
</div>
<div class="faq-item">
<div class="faq-question">
<h3>What type of graph is best for displaying a baseline?</h3>
<span class="faq-toggle">+</span>
</div>
<div class="faq-answer">
<p>Line and column charts are typically best for displaying baselines, as they clearly show trends over time.</p>
</div>
</div>
<div class="faq-item">
<div class="faq-question">
<h3>Can I use a baseline for non-numeric data?</h3>
<span class="faq-toggle">+</span>
</div>
<div class="faq-answer">
<p>Baselines are most effective with numeric data, but with creative representation, they can also be used with categorical data.</p>
</div>
</div>
</div>
</div>
Recap the key takeaways from the article: Adding a baseline in your Excel graphs isn't just a simple add-on; it's a powerful tool for enhancing your data presentation. Remember to keep your data organized, choose the right chart, and customize it for clarity. The more effectively you can communicate your data, the more insights you provide to your audience.
Feel empowered to practice using these techniques in your next Excel project, and don't hesitate to explore additional related tutorials on our blog for even more tips!
<p class="pro-note">✨Pro Tip: Always save your work frequently to avoid losing any customizations you make to your graphs! </p>