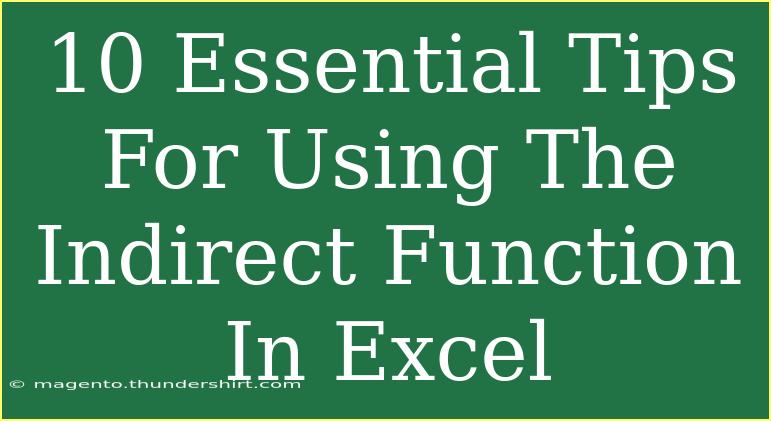When it comes to mastering Excel, understanding the INDIRECT function can be a game changer! 🧠 This function allows you to reference cells indirectly, which means you can create dynamic formulas that adjust based on the values in other cells. Whether you’re trying to streamline data analysis, enhance your reports, or just make your spreadsheets a bit more versatile, the INDIRECT function can elevate your Excel skills to the next level. In this post, we’ll dive into ten essential tips for using the INDIRECT function effectively, along with common pitfalls to avoid and troubleshooting strategies. Let’s get started! 🚀
What is the INDIRECT Function?
The INDIRECT function in Excel returns the reference specified by a text string. This means it can be useful for creating formulas that refer to a range of cells that might change depending on other criteria. The syntax is as follows:
INDIRECT(ref_text, [a1])
- ref_text: A reference supplied as text.
- [a1]: A logical value that specifies what type of reference is contained in the ref_text argument. If TRUE or omitted, it refers to A1 style; if FALSE, it refers to R1C1 style.
Tips for Using the INDIRECT Function
1. Create Dynamic Cell References
Using the INDIRECT function, you can create dynamic references that change when the inputs change. For example, if you want to reference the contents of cell A1, you can use:
=INDIRECT("A" & B1)
Where B1 contains the row number you want to reference. If B1 has a value of 2, this formula points to A2.
2. Combine with Other Functions
One of the most powerful aspects of INDIRECT is its ability to work in tandem with other functions. For instance, you can use it to create dynamic ranges with the SUM function:
=SUM(INDIRECT("A1:A" & B1))
This sums the range from A1 to the cell indicated in B1.
3. Use with Named Ranges
You can make your formulas even more readable by combining INDIRECT with named ranges. If you have a named range called "SalesData," you can refer to it indirectly:
=SUM(INDIRECT("SalesData"))
This keeps your formulas clean and understandable!
4. Reference Other Sheets Dynamically
INDIRECT is particularly useful for referencing data across different sheets. You can specify the sheet name in your reference string:
=INDIRECT("'" & A1 & "'!B2")
If A1 contains "Sheet2," this will pull the value from cell B2 on Sheet2.
5. Create Dynamic Drop-Down Lists
By combining INDIRECT with Data Validation, you can create dynamic drop-down lists. For example, if you have named ranges based on specific categories, you can use INDIRECT in your data validation settings to reference them conditionally.
6. Avoiding Circular References
One mistake users often make is creating circular references when using INDIRECT. Be cautious about referring back to the cell that contains the INDIRECT function. If Excel detects this, it might throw an error or generate incorrect calculations.
7. Using INDIRECT with 3D References
You can use INDIRECT to work with 3D references across multiple sheets. For instance, if you have several sheets named "January," "February," etc., you can sum the same cell across those sheets with:
=SUM(INDIRECT("'" & A1 & "'!B1"))
Where A1 holds the sheet name.
8. Troubleshooting INDIRECT Errors
If you get a #REF! error, double-check the text string you're passing to INDIRECT. It must be in the correct format. If you're referencing cells or ranges that don’t exist, that could lead to errors as well.
9. Use in Array Formulas
INDIRECT can also be utilized in array formulas, which allows for more complex calculations across various cells. For example:
=SUM(IF(INDIRECT("A1:A" & B1) > 100, 1, 0))
This counts how many cells in the range exceed 100.
10. Performance Considerations
One thing to remember is that INDIRECT is a volatile function, meaning it recalculates whenever a calculation occurs in the workbook, potentially slowing down your sheets if used excessively. Use it sparingly to maintain performance.
Common Mistakes to Avoid
- Referencing Non-Existent Ranges: Double-check that the ranges you’re referencing actually exist; otherwise, you’ll run into errors.
- Mixing Reference Styles: Keep an eye on whether you’re using A1 or R1C1 reference styles, as mixing them can cause confusion.
- Overlooking Case Sensitivity: References to sheet names in INDIRECT are case-sensitive. If you misspell the sheet name or get the case wrong, you'll encounter errors.
Troubleshooting Tips
If you’re having trouble getting the INDIRECT function to work correctly, consider these troubleshooting tips:
- Check your syntax: Ensure that your reference strings are formatted correctly.
- Review Named Ranges: Make sure any named ranges are defined properly and do not have errors.
- Look for circular references: Use Excel’s tools to find circular references in your workbook, which can lead to issues.
<div class="faq-section">
<div class="faq-container">
<h2>Frequently Asked Questions</h2>
<div class="faq-item">
<div class="faq-question">
<h3>What does the INDIRECT function do?</h3>
<span class="faq-toggle">+</span>
</div>
<div class="faq-answer">
<p>The INDIRECT function allows you to create a cell reference from a text string, enabling dynamic referencing in your formulas.</p>
</div>
</div>
<div class="faq-item">
<div class="faq-question">
<h3>Can INDIRECT reference other worksheets?</h3>
<span class="faq-toggle">+</span>
</div>
<div class="faq-answer">
<p>Yes, you can use INDIRECT to reference cells in other worksheets by including the sheet name in the reference string.</p>
</div>
</div>
<div class="faq-item">
<div class="faq-question">
<h3>What is a common error when using INDIRECT?</h3>
<span class="faq-toggle">+</span>
</div>
<div class="faq-answer">
<p>A common error is the #REF! error, which can occur if the reference provided does not exist or is incorrectly formatted.</p>
</div>
</div>
<div class="faq-item">
<div class="faq-question">
<h3>Is INDIRECT a volatile function?</h3>
<span class="faq-toggle">+</span>
</div>
<div class="faq-answer">
<p>Yes, INDIRECT is a volatile function, meaning it recalculates whenever the workbook recalculates, which may affect performance in large spreadsheets.</p>
</div>
</div>
</div>
</div>
In conclusion, mastering the INDIRECT function can significantly enhance your Excel capabilities, offering flexibility and dynamic referencing that can simplify many tasks. By following these ten essential tips and avoiding common mistakes, you’ll be well on your way to leveraging this powerful function effectively. We encourage you to practice using the INDIRECT function and explore related tutorials to deepen your understanding and skills in Excel. Happy Exceling!
<p class="pro-note">✨Pro Tip: Always validate your text strings in INDIRECT to avoid #REF! errors and ensure seamless data reference!</p>