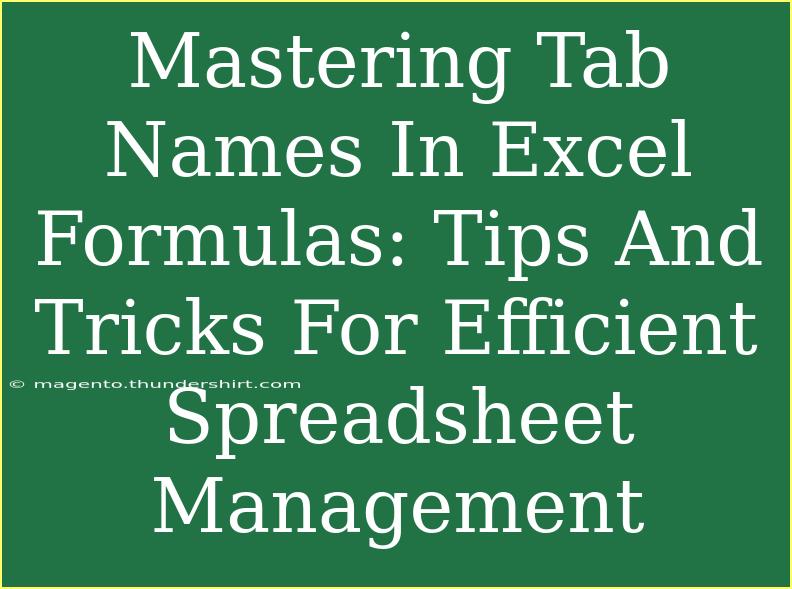When working with Excel, one of the most powerful aspects of the program is its ability to handle multiple sheets within a single workbook. This feature can help you organize data effectively and keep your spreadsheets manageable. But, if you've ever found yourself lost in a sea of tab names, you know how essential it is to master the art of naming and utilizing them properly. In this guide, we'll delve into some helpful tips, shortcuts, and advanced techniques for using tab names in Excel formulas effectively. Let’s unlock your Excel potential and make your spreadsheet management not just efficient, but also a lot more fun! 🚀
Understanding Tab Names and Their Importance
Tab names, or sheet names, are the labels at the bottom of your Excel workbook that indicate different sheets. They play a crucial role in organizing data, as well as enabling efficient reference within formulas. Properly naming your tabs can lead to improved navigation and a clearer understanding of your spreadsheet's structure.
Benefits of Effective Tab Naming
- Clarity: Clear and descriptive tab names make it easier to identify the purpose of each sheet.
- Efficiency: Quickly jump between sheets without confusion.
- Collaboration: When sharing your workbook, others can easily understand your layout.
Choosing the Right Tab Names
When naming your tabs, consider using descriptive titles that reflect the contents of the sheet. Here are some common practices:
- Be Descriptive: Use names that explain the data contained in the sheet (e.g., "Sales Q1," "Inventory List").
- Use Consistent Formatting: For instance, if you decide to capitalize the first letter of each word, stick with that format.
- Avoid Special Characters: They can cause issues in formulas and macros.
- Keep It Short: Long names might be truncated, making them hard to read.
Tips for Using Tab Names in Formulas
Excel allows you to reference different sheets in your formulas, which can greatly enhance your data analysis capabilities. Here’s how to do it:
Basic Tab Reference in Formulas
To reference a tab in your formula, simply include the tab name followed by an exclamation mark (!) and the cell reference.
Example:
If you want to reference cell A1 from a sheet named "Sales," your formula will look like this:
=Sales!A1
Using Dynamic Tab Names with INDIRECT
The INDIRECT function allows you to create dynamic references to tab names. This is particularly useful when your tab names are generated from another cell.
Example:
If you have the tab name in cell B1, your formula can be structured like this:
=INDIRECT(B1 & "!A1")
In this case, Excel will pull data from cell A1 of the tab whose name is in cell B1.
Creating Dropdowns for Tab Names
Using dropdown menus for selecting tab names can save you from typing errors and enhance user experience.
- Create a List of Tab Names: Write the names in a column on one of your sheets.
- Use Data Validation: Go to Data > Data Validation > List and select your range containing tab names.
- Use INDIRECT in Formulas: You can then reference the selected name in your calculations using the INDIRECT function.
Common Mistakes to Avoid
When working with tab names in Excel formulas, it's easy to make mistakes. Here are a few pitfalls to avoid:
- Not Updating References: If you change a tab name, make sure to update any formulas that reference it to prevent errors.
- Using Spaces Incorrectly: If your tab names contain spaces, enclose the name in single quotes. For example:
='Sales Data'!A1
- Overly Complex Names: Keep names simple. If they’re too long or complex, it can become confusing.
Troubleshooting Tab Name Issues
If you encounter issues with tab names in your formulas, here are a few troubleshooting tips:
- Check Spelling: Ensure that the tab name in your formula matches exactly with the tab name.
- Refresh Data: If using external data, make sure your sources are connected and refreshed.
- Review Named Ranges: If you’re using named ranges with tab references, ensure they are correctly defined.
Example Scenarios for Practical Application
Imagine you’re managing a financial report with multiple tabs, such as "Revenue," "Expenses," and "Profit." Here’s how you could utilize tab names efficiently:
- Calculating Totals Across Tabs: Use the SUM function to tally total revenue from various tabs quickly.
=SUM(Revenue!A1:A10, Expenses!A1:A10)
- Comparing Data: Create a summary sheet that references data from each sheet dynamically using the INDIRECT function to compare metrics seamlessly.
<table>
<tr>
<th>Sheet Name</th>
<th>Function</th>
</tr>
<tr>
<td>Revenue</td>
<td>=SUM(Revenue!A1:A10)</td>
</tr>
<tr>
<td>Expenses</td>
<td>=SUM(Expenses!A1:A10)</td>
</tr>
<tr>
<td>Profit</td>
<td>=Revenue!B2 - Expenses!B2</td>
</tr>
</table>
Frequently Asked Questions
<div class="faq-section">
<div class="faq-container">
<h2>Frequently Asked Questions</h2>
<div class="faq-item">
<div class="faq-question">
<h3>How do I change a tab name in Excel?</h3>
<span class="faq-toggle">+</span>
</div>
<div class="faq-answer">
<p>Right-click the tab you want to rename, select "Rename," and type the new name.</p>
</div>
</div>
<div class="faq-item">
<div class="faq-question">
<h3>Can I use special characters in tab names?</h3>
<span class="faq-toggle">+</span>
</div>
<div class="faq-answer">
<p>It’s best to avoid special characters as they can interfere with functions and references.</p>
</div>
</div>
<div class="faq-item">
<div class="faq-question">
<h3>What happens if I delete a tab?</h3>
<span class="faq-toggle">+</span>
</div>
<div class="faq-answer">
<p>Any formulas that reference that tab will return a #REF! error. Be cautious while deleting tabs.</p>
</div>
</div>
</div>
</div>
Recapping the key points, effective tab naming and referencing can significantly improve your Excel experience. By choosing descriptive names, utilizing functions like INDIRECT, and avoiding common mistakes, you can manage your spreadsheets with ease. Don’t hesitate to practice using these techniques and explore additional tutorials to sharpen your skills further.
<p class="pro-note">🌟Pro Tip: Regularly update and maintain your tab names for clearer navigation and efficiency!</p>