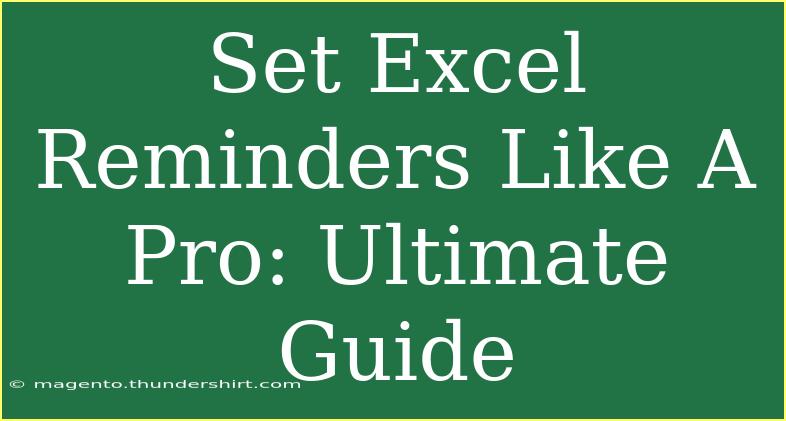If you've ever missed a crucial deadline or important event, you know the value of reminders. Fortunately, Microsoft Excel isn't just a powerful tool for data management and analysis; it's also a fantastic platform for setting up reminders that keep you on track. In this ultimate guide, we'll explore how to set up reminders in Excel like a pro, share helpful tips, and troubleshoot common issues you might face along the way. Get ready to transform your Excel experience and never forget another deadline again! 🎉
Why Use Excel for Reminders?
Excel allows you to customize reminders according to your specific needs. You can use formulas, conditional formatting, and even automate alerts through macros. Plus, if you're already using Excel for project management or tracking tasks, it makes sense to integrate your reminders directly within the same document. Here are a few reasons to consider using Excel for reminders:
- Customization: You can tailor reminders to your projects or personal tasks.
- Data Integration: Access all your important information in one place.
- Visual Aids: Use charts and graphs for a quick overview of upcoming deadlines.
Setting Up Excel Reminders
Step 1: Create Your Reminder Spreadsheet
Start by creating a new Excel spreadsheet dedicated to reminders. You can include columns like the following:
<table>
<tr>
<th>Task</th>
<th>Due Date</th>
<th>Status</th>
<th>Reminder Set</th>
</tr>
<tr>
<td>Submit report</td>
<td>2023-10-15</td>
<td>Pending</td>
<td>No</td>
</tr>
<tr>
<td>Schedule meeting</td>
<td>2023-10-20</td>
<td>Pending</td>
<td>No</td>
</tr>
</table>
Step 2: Use Conditional Formatting for Visual Cues
Conditional formatting can highlight tasks that are approaching their due date. Follow these steps:
- Select the cells in the "Due Date" column.
- Go to Home > Conditional Formatting > New Rule.
- Select Use a formula to determine which cells to format.
- Enter the formula:
=AND(A2<>"", A2<=TODAY()+3) to highlight tasks due within the next three days.
- Choose a formatting style (like a red fill) and hit OK.
This will visually alert you to upcoming tasks that need attention! ⏰
Step 3: Set Up Reminders Using Formulas
You can also set up a formula that will show whether you need to set a reminder or not. In the "Reminder Set" column, enter:
=IF(AND(B2<=TODAY()+3, C2<>"Completed"), "Yes", "No")
This formula checks if the due date is within the next three days and if the task isn’t marked as completed.
Step 4: Automating with Macros (For Advanced Users)
If you want to go a step further, you can automate your reminders using VBA (Visual Basic for Applications). Here's a quick tutorial:
- Press ALT + F11 to open the VBA editor.
- Right-click on VBAProject (YourWorkbookName) and insert a new module.
- Copy and paste the following code:
Sub CheckReminders()
Dim cell As Range
For Each cell In Range("B2:B100") ' Adjust range as necessary
If cell.Value <= Date + 3 And cell.Offset(0, 1).Value <> "Completed" Then
MsgBox "Reminder: Task '" & cell.Offset(0, -1).Value & "' is due soon!"
End If
Next cell
End Sub
- Close the editor, return to Excel, and run the macro to see pop-up reminders for due tasks!
Common Mistakes to Avoid
While setting up reminders in Excel is straightforward, here are some common pitfalls to watch out for:
- Forgetting to Update Dates: Make sure to update your due dates regularly to ensure accuracy.
- Neglecting Status Updates: Always change the status of tasks to reflect progress. This can impact your reminders.
- Skipping Conditional Formatting: Without visual cues, reminders may be easy to overlook.
Troubleshooting Tips
- Formulas Not Calculating: Ensure that calculation is set to automatic. Go to Formulas > Calculation Options > Automatic.
- Macro Errors: Double-check your VBA code for typos or incorrect cell references.
- Formatting Not Applying: Confirm the correct range is selected when applying conditional formatting.
<div class="faq-section">
<div class="faq-container">
<h2>Frequently Asked Questions</h2>
<div class="faq-item">
<div class="faq-question">
<h3>Can I set multiple reminders for the same task?</h3>
<span class="faq-toggle">+</span>
</div>
<div class="faq-answer">
<p>Yes, you can create additional rows for the same task with different due dates or reminders.</p>
</div>
</div>
<div class="faq-item">
<div class="faq-question">
<h3>Will the reminders work if I share the spreadsheet?</h3>
<span class="faq-toggle">+</span>
</div>
<div class="faq-answer">
<p>If you share the workbook, ensure that macros are enabled on the recipient's end for them to work.</p>
</div>
</div>
<div class="faq-item">
<div class="faq-question">
<h3>Can I receive reminders outside of Excel?</h3>
<span class="faq-toggle">+</span>
</div>
<div class="faq-answer">
<p>While Excel itself doesn’t send notifications, you can export tasks to calendar apps that do.</p>
</div>
</div>
</div>
</div>
Setting up reminders in Excel is a game-changer for productivity! Not only does it keep you on schedule, but it also integrates smoothly with your ongoing projects and tasks. Remember to utilize conditional formatting and macros for an advanced experience, while keeping an eye on common mistakes and troubleshooting tips.
To truly harness the power of Excel for your reminders, take the time to explore its vast capabilities and customize your setup to fit your specific needs. Practice is key, so don't hesitate to experiment with different formulas, layouts, and reminders tailored to your style!
<p class="pro-note">🎯Pro Tip: Regularly review your reminder spreadsheet to update statuses and due dates for an optimal experience!</p>