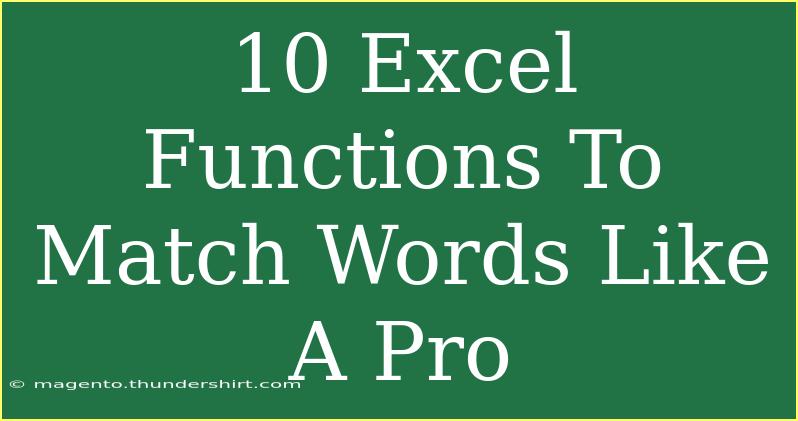Are you ready to take your Excel skills to the next level? Mastering functions that help match words can significantly enhance your data analysis and manipulation abilities. Whether you’re a data analyst, accountant, or simply someone looking to organize information better, knowing the right Excel functions can make all the difference. In this post, we will explore ten essential Excel functions to help you match words like a pro! 🥇
Why Word Matching is Important in Excel
In a world where data is vast and ever-increasing, the ability to match words efficiently is vital. Whether you’re sorting through customer names, comparing lists, or filtering data, word matching functions allow you to quickly find and manage information. It’s also crucial for tasks like VLOOKUP, data validation, and error checking.
Let’s dive into the top ten Excel functions that will transform how you match words!
1. MATCH Function
The MATCH function returns the position of a specific value in a range. It's often used in conjunction with INDEX or VLOOKUP.
Syntax:
MATCH(lookup_value, lookup_array, [match_type])
Example:
To find the position of “Apple” in a list:
=MATCH("Apple", A1:A10, 0)
This will return the position of “Apple” within the range A1:A10.
2. VLOOKUP Function
VLOOKUP stands for "Vertical Lookup." It searches for a value in the first column of a table and returns a value in the same row from a specified column.
Syntax:
VLOOKUP(lookup_value, table_array, col_index_num, [range_lookup])
Example:
To find the price of an item based on its name:
=VLOOKUP("Banana", A1:B10, 2, FALSE)
3. HLOOKUP Function
HLOOKUP works similarly to VLOOKUP but searches horizontally in rows.
Syntax:
HLOOKUP(lookup_value, table_array, row_index_num, [range_lookup])
Example:
Finding a product in the first row:
=HLOOKUP("Banana", A1:Z3, 2, FALSE)
4. SEARCH Function
The SEARCH function helps find a substring within a string, returning the position of the first character of the substring.
Syntax:
SEARCH(find_text, within_text, [start_num])
Example:
To find the position of "ana" in "Banana":
=SEARCH("ana", "Banana")
This will return 3, the starting position of "ana."
5. FIND Function
The FIND function works similarly to SEARCH but is case-sensitive.
Syntax:
FIND(find_text, within_text, [start_num])
Example:
To locate "B" in "Banana":
=FIND("B", "Banana")
This will return 1 since "B" is the first letter.
6. COUNTIF Function
The COUNTIF function counts the number of cells that meet a specific condition, ideal for matching.
Syntax:
COUNTIF(range, criteria)
Example:
To count the occurrences of "Apple" in a list:
=COUNTIF(A1:A10, "Apple")
7. IF Function
The IF function allows you to perform a logical test and return different values based on the result.
Syntax:
IF(logical_test, value_if_true, value_if_false)
Example:
To check if "Apple" is in cell A1:
=IF(A1="Apple", "Yes", "No")
8. TEXTJOIN Function
The TEXTJOIN function concatenates a range of strings and can ignore empty cells, making it easier to handle words.
Syntax:
TEXTJOIN(delimiter, ignore_empty, text1, [text2], ...)
Example:
To join A1 to A5 with a comma:
=TEXTJOIN(", ", TRUE, A1:A5)
9. CONCATENATE Function
This function joins multiple text strings into one.
Syntax:
CONCATENATE(text1, [text2], ...)
Example:
Combining A1 and B1:
=CONCATENATE(A1, " ", B1)
10. FILTER Function
The FILTER function helps to filter a range based on criteria you define.
Syntax:
FILTER(array, include, [if_empty])
Example:
To filter names starting with "A":
=FILTER(A1:A10, LEFT(A1:A10, 1) = "A")
Common Mistakes to Avoid
- Not Using Absolute References: When copying formulas that involve ranges, ensure you are using absolute references where necessary.
- Confusing COUNTIF and COUNTA: COUNTIF counts based on a condition, whereas COUNTA counts all non-empty cells.
- Using VLOOKUP without a defined range: Always make sure your data range is accurate; otherwise, it may return incorrect results.
- Forget to Set the Correct Match Type: In functions like VLOOKUP or MATCH, ensure you're using the right match type to get accurate results.
Troubleshooting Tips
- If a function returns an error, check the cell references and ranges to ensure they are correct.
- Ensure data types match, such as text with text and numbers with numbers.
- If your results seem incorrect, look for hidden characters or extra spaces in your data.
<div class="faq-section">
<div class="faq-container">
<h2>Frequently Asked Questions</h2>
<div class="faq-item">
<div class="faq-question">
<h3>What is the difference between VLOOKUP and HLOOKUP?</h3>
<span class="faq-toggle">+</span>
</div>
<div class="faq-answer">
<p>VLOOKUP searches for values vertically, while HLOOKUP searches horizontally across the top row of a table.</p>
</div>
</div>
<div class="faq-item">
<div class="faq-question">
<h3>Can I use wildcards with COUNTIF?</h3>
<span class="faq-toggle">+</span>
</div>
<div class="faq-answer">
<p>Yes, you can use wildcards such as * (any number of characters) and ? (any single character) in the COUNTIF function.</p>
</div>
</div>
<div class="faq-item">
<div class="faq-question">
<h3>How do I handle errors in Excel functions?</h3>
<span class="faq-toggle">+</span>
</div>
<div class="faq-answer">
<p>You can use the IFERROR function to return a specific value if an error occurs in a formula.</p>
</div>
</div>
</div>
</div>
The journey to mastering Excel functions for word matching is filled with learning, practice, and application. As you've seen, there are numerous ways to approach data through these functions, making tasks more efficient and insightful. Remember, the more you practice these functions, the more proficient you'll become. Dive into your spreadsheets, experiment with different functions, and watch your Excel skills soar!
<p class="pro-note">🌟Pro Tip: Don't hesitate to combine multiple functions for even greater results!</p>