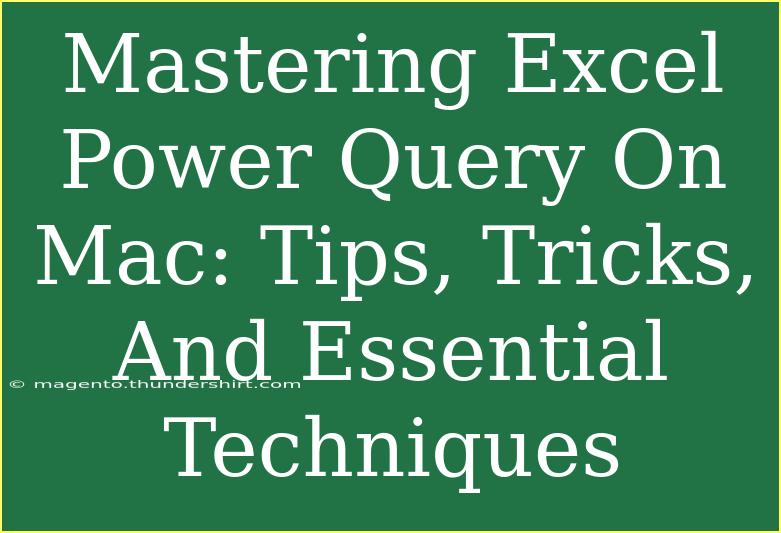When it comes to data manipulation and analysis, Excel’s Power Query is a powerful tool that can simplify your workflow immensely. While Power Query has been a staple in Windows versions of Excel, Mac users can also harness its capabilities to extract, transform, and load data with ease. This article dives deep into mastering Excel Power Query on Mac, providing you with tips, tricks, and essential techniques to boost your productivity. Whether you’re a newbie or looking to sharpen your skills, we’ve got you covered! 💡
Understanding Power Query on Mac
Power Query is an integral part of the Excel suite, allowing users to gather data from various sources, clean it up, and prepare it for analysis. With its intuitive interface and robust features, Power Query is designed to help users create repeatable data workflows.
What Makes Power Query Essential?
- User-Friendly Interface: The user interface is designed to be intuitive, making it easier for users to perform complex data tasks without needing extensive coding knowledge.
- Data Connectivity: Power Query can connect to multiple data sources including Excel files, databases, web pages, and cloud services.
- Data Transformation: You can easily clean and reshape data with options for filtering, merging, and aggregating data.
- Automation: Once you set up your queries, you can refresh your datasets with just a few clicks, saving time on repetitive tasks.
Getting Started with Power Query on Mac
To harness the full potential of Power Query, let’s go through some essential steps:
1. Opening Power Query
To access Power Query on Mac, follow these simple steps:
- Open Excel.
- Click on the Data tab in the ribbon.
- Select Get Data, and choose your data source.
2. Connecting to Data Sources
Power Query allows you to connect to a variety of data sources. Here are some popular ones:
- Excel Workbook: Import data from another Excel file.
- CSV File: Load data from CSV files for easy manipulation.
- Database: Connect to SQL Server, MySQL, etc.
3. Transforming Your Data
Once you’ve connected to a data source, you can start transforming your data. Here’s how:
- Remove Unnecessary Columns: Right-click on a column header and select "Remove".
- Change Data Types: Click on the column header, go to Transform, and select the appropriate data type.
- Filter Rows: Use the dropdown in the column header to filter specific data.
4. Merging Data from Multiple Sources
You can easily combine data from multiple sources:
- Load both datasets into Power Query.
- Click on Home > Merge Queries.
- Choose the columns to match, and select the join type (Left, Right, Inner, etc.).
5. Loading Data into Excel
Once your data is transformed, it's time to load it into Excel:
- Click on the Close & Load option.
- Choose whether you want to load it to a new worksheet or an existing one.
Tips and Shortcuts for Efficient Use of Power Query
- Use Keyboard Shortcuts: Familiarize yourself with shortcuts like Command + Z for undoing actions, which can speed up your workflow.
- Group Related Steps: Use the Group feature to organize your transformation steps logically.
- Document Queries: Utilize the Advanced Editor for more complex queries and to document what each step does.
Common Mistakes to Avoid
While using Power Query, it’s easy to make mistakes. Here’s what to watch out for:
- Not Checking Data Types: Always double-check that your data types are correct. Incorrect types can lead to errors in analysis.
- Ignoring Errors: Don’t overlook error messages in your query steps. They often provide valuable insights into what went wrong.
- Not Saving Queries: Make sure to save your queries. It’s easy to lose changes if you close the workbook without saving.
Troubleshooting Common Issues
If you run into issues with Power Query, don’t fret! Here are some common problems and how to troubleshoot them:
- Data Not Loading: Check your connection settings and ensure that the data source is accessible.
- Mismatched Data Types: If you encounter issues while merging tables, check that the columns used for the merge share the same data type.
- Refresh Errors: If refreshing data returns an error, revisit your steps in Power Query. Look for any transformations that might be causing the conflict.
<div class="faq-section">
<div class="faq-container">
<h2>Frequently Asked Questions</h2>
<div class="faq-item">
<div class="faq-question">
<h3>Can I use Power Query on older versions of Excel for Mac?</h3>
<span class="faq-toggle">+</span>
</div>
<div class="faq-answer">
<p>Power Query is available in Excel for Mac starting from version 16.34. Ensure your software is updated for access to the latest features.</p>
</div>
</div>
<div class="faq-item">
<div class="faq-question">
<h3>Is there a limit to the data I can load using Power Query?</h3>
<span class="faq-toggle">+</span>
</div>
<div class="faq-answer">
<p>The practical limit depends on your system's memory and the performance capabilities of Excel. However, generally, Excel can handle up to a million rows.</p>
</div>
</div>
<div class="faq-item">
<div class="faq-question">
<h3>What file formats can Power Query import?</h3>
<span class="faq-toggle">+</span>
</div>
<div class="faq-answer">
<p>Power Query can import various file formats including Excel files (.xlsx), CSV, JSON, XML, and data from databases like SQL Server.</p>
</div>
</div>
<div class="faq-item">
<div class="faq-question">
<h3>Can I automate data refresh in Power Query?</h3>
<span class="faq-toggle">+</span>
</div>
<div class="faq-answer">
<p>Yes, you can set your queries to refresh automatically when the workbook is opened. Check your query properties to enable this feature.</p>
</div>
</div>
</div>
</div>
Conclusion
Mastering Excel Power Query on Mac can elevate your data analysis skills significantly. By understanding how to connect to various data sources, perform data transformations, and troubleshoot common issues, you can streamline your workflows. Remember, practice makes perfect! Dive into Power Query, experiment with your data, and explore related tutorials to broaden your understanding.
With all the knowledge you’ve gained, you’re now equipped to handle your data with confidence. Happy querying! 🎉
<p class="pro-note">💡Pro Tip: Always keep your data backups and document your query steps to avoid potential issues in the future!</p>