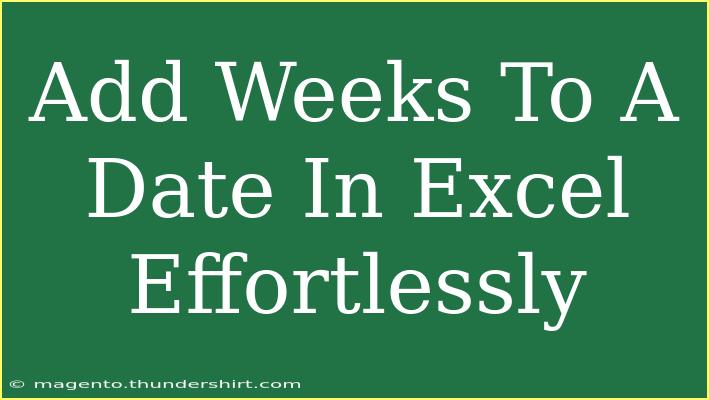Adding weeks to a date in Excel is a common task that can make your data management and planning much easier. Whether you're managing a project timeline, scheduling appointments, or just tracking deadlines, knowing how to efficiently add weeks to a date can save you time and effort. Let’s explore some helpful tips, shortcuts, and advanced techniques to master this functionality! 📅✨
Getting Started: The Basics
Before we delve into the various methods of adding weeks to a date in Excel, let’s ensure that you know how dates are formatted and recognized in Excel. Dates in Excel are typically stored as serial numbers, with January 1, 1900, being 1, January 2, 1900, being 2, and so on. Understanding this will help you grasp how adding days or weeks functions.
Adding Weeks Using Simple Formulas
The easiest way to add weeks to a date in Excel is through a simple formula. Here’s how to do it:
- Select a Cell: Click on the cell where you want the new date to appear.
- Enter the Formula: Assuming you have a date in cell A1, type the following formula:
=A1 + (Number of Weeks * 7)
Replace "Number of Weeks" with how many weeks you wish to add.
Example: If you want to add 3 weeks to a date in A1, your formula will look like this:
=A1 + (3 * 7)
This will add 21 days (3 weeks) to the date in A1.
Using the EDATE Function
For more advanced users, the EDATE function can also be an effective method, although it is primarily used to add months. To adapt it for adding weeks, you will still follow a similar formula style. Here’s how:
- Select a Cell.
- Enter the Formula: Use the following:
=EDATE(A1, Number of Weeks * 4.348)
The value 4.348 represents the average number of weeks in a month.
Example: If adding 3 weeks:
=EDATE(A1, 3 * 4.348)
Using Excel's Date Functions: DATE and WEEKDAY
In situations where you want to add complete weeks and return the exact date, using a combination of DATE and WEEKDAY can be beneficial. Here’s how:
- Select a Cell.
- Enter the Formula:
=DATE(YEAR(A1), MONTH(A1), DAY(A1) + (Number of Weeks * 7))
Example:
=DATE(YEAR(A1), MONTH(A1), DAY(A1) + (3 * 7))
This method gives you complete control over the year, month, and day components.
Advanced Techniques for Bulk Date Addition
If you have multiple dates in a column and want to add weeks to all of them simultaneously, you can use the drag-fill feature:
- Input Initial Dates: Place your dates in a column (e.g., A1:A10).
- Input the Formula in B1:
=A1 + (Number of Weeks * 7)
- Drag Down: Click on the bottom-right corner of the B1 cell and drag down to fill the formula for the entire column.
This method saves time and effort, especially when dealing with numerous dates!
Tips on Common Mistakes to Avoid
When working with dates in Excel, here are some common mistakes to be aware of:
- Incorrect Date Format: Ensure that your date is recognized by Excel. If it’s formatted as text, you won’t get accurate results.
- Using Whole Numbers for Weeks: Make sure you multiply the number of weeks by 7, or else you'll only be adding the week number instead of days.
- Not accounting for weekends: If you only want to count weekdays, consider using NETWORKDAYS to add working weeks without including weekends.
Troubleshooting Common Issues
Encountering problems while adding weeks to dates in Excel can be frustrating. Here are some solutions to common issues:
- Excel Not Recognizing Date: If your date appears as a serial number, right-click the cell, choose "Format Cells," and select "Date."
- Formula Not Working: Double-check your formula for any syntax errors or ensure that your date cell references are correct.
- Unexpected Results: Make sure that your formulas reference the correct cells and that all dates are correctly formatted.
<div class="faq-section">
<div class="faq-container">
<h2>Frequently Asked Questions</h2>
<div class="faq-item">
<div class="faq-question">
<h3>How do I add weeks to multiple dates at once?</h3>
<span class="faq-toggle">+</span>
</div>
<div class="faq-answer">
<p>Use the drag-fill feature by entering your formula in one cell, then dragging the fill handle down to apply it to multiple cells.</p>
</div>
</div>
<div class="faq-item">
<div class="faq-question">
<h3>Can I add weeks to a date that is formatted as text?</h3>
<span class="faq-toggle">+</span>
</div>
<div class="faq-answer">
<p>No, ensure that your date is in a proper date format. You may need to convert text to date before applying any formulas.</p>
</div>
</div>
<div class="faq-item">
<div class="faq-question">
<h3>What if I want to add business weeks only?</h3>
<span class="faq-toggle">+</span>
</div>
<div class="faq-answer">
<p>Use the NETWORKDAYS function to only count weekdays and adjust your total accordingly.</p>
</div>
</div>
<div class="faq-item">
<div class="faq-question">
<h3>How do I format the result date?</h3>
<span class="faq-toggle">+</span>
</div>
<div class="faq-answer">
<p>Select the cell with the resulting date, right-click, choose "Format Cells," and then select your desired date format.</p>
</div>
</div>
</div>
</div>
Recap of key takeaways: Adding weeks to dates in Excel can be accomplished through simple formulas, advanced functions like EDATE, and bulk methods for multiple dates. Whether you're using formulas or functions, you can efficiently manage your time and schedules. Remember to check your date formatting and be mindful of the common pitfalls that can arise.
Be sure to practice these techniques in your own Excel files. The more you explore these functionalities, the more efficient you'll become! For more tips and tutorials, don’t hesitate to check out related articles in this blog.
<p class="pro-note">📈Pro Tip: Always double-check your date formats before applying any calculations to avoid unexpected results.</p>