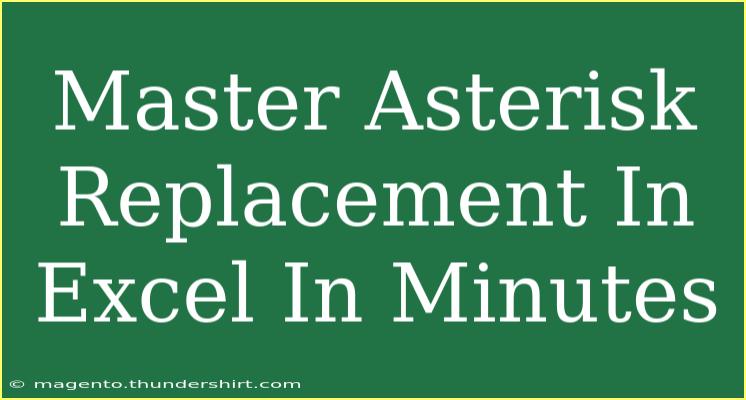Asterisk replacement in Excel can be a game-changer for data analysis and management, allowing users to replace specific characters or patterns with ease. Excel is a powerful tool that many people use daily for various tasks, yet often, they are unaware of its hidden gems, such as the ability to perform advanced searches and replacements. In this article, we’ll dive into the methods, tips, and common pitfalls of mastering asterisk replacement in Excel. Plus, you’ll find a useful FAQ section at the end to clarify common queries.
Understanding Asterisks in Excel
The asterisk (*) is a wildcard character in Excel that represents any number of characters. This can be particularly useful in search functions, formulas, and when applying filters. Learning how to replace asterisks efficiently can lead to significant time savings when dealing with large datasets.
Why Use Asterisk Replacement?
Using asterisk replacement can help you:
- Enhance Data Cleaning: Quickly clean up datasets by replacing unwanted characters or patterns.
- Increase Accuracy: Ensure consistency across data entries, improving the integrity of your analysis.
- Speed Up Workflow: Save time by avoiding manual edits and enabling bulk updates.
How to Replace Asterisks in Excel
Now that you understand the benefits, let’s get into the nitty-gritty of how to replace asterisks in Excel.
Step-by-Step Guide
- Open Excel: Launch Microsoft Excel and open the spreadsheet containing your data.
- Select the Range: Highlight the cells where you want to perform the replacement.
- Find & Select: Navigate to the “Home” tab and click on the “Find & Select” dropdown.
- Choose Replace: Select “Replace” or simply press
Ctrl + H on your keyboard to open the Find and Replace dialog box.
- Enter Search Criteria:
- In the “Find what” field, enter the pattern you want to search for, using an asterisk as needed.
- In the “Replace with” field, type the text you wish to substitute.
- Perform the Replacement: Click “Replace All” to change all instances at once or “Replace” to change them one at a time.
- Review Changes: Ensure your changes are correct and reflect what you intended.
Example Scenario
Imagine you have a list of email addresses, but some entries have extra spaces or asterisks. Using the asterisk replacement method, you can remove unwanted characters quickly.
| Email Address |
| john.doe@example.com |
| jane.doe* @example.com |
| *mike.smith@example.com |
In this case, you would set the “Find what” field to * and leave the “Replace with” field blank to clean up the entries.
<p class="pro-note">Remember to double-check your dataset after replacement to ensure that all changes are as desired.</p>
Common Mistakes to Avoid
While mastering asterisk replacement, here are a few common mistakes you should avoid:
- Not Selecting the Right Range: Always ensure you have selected the appropriate cells before performing a find and replace.
- Overusing Wildcards: Be cautious with asterisks, as they can lead to unintended replacements if not used carefully.
- Failing to Review Changes: Always take a moment to verify that the replacement has worked as intended, especially when working with critical data.
Troubleshooting Issues
Should you encounter issues while performing asterisk replacement, here are some troubleshooting tips:
- Check for Typos: Ensure that there are no typos in your search criteria, as this could lead to no results being found.
- Verify Formats: Sometimes, data might be formatted in a way that hides or displays characters unexpectedly. Changing the format may help.
- Undo Changes: If the replacements are not what you wanted, use
Ctrl + Z to undo the changes immediately.
Frequently Asked Questions
<div class="faq-section">
<div class="faq-container">
<h2>Frequently Asked Questions</h2>
<div class="faq-item">
<div class="faq-question">
<h3>Can I use asterisks in formulas?</h3>
<span class="faq-toggle">+</span>
</div>
<div class="faq-answer">
<p>Yes, asterisks can be used in formulas, particularly with functions like COUNTIF and SUMIF, where they represent any number of characters.</p>
</div>
</div>
<div class="faq-item">
<div class="faq-question">
<h3>What if my replacement doesn't work?</h3>
<span class="faq-toggle">+</span>
</div>
<div class="faq-answer">
<p>Make sure you are using the asterisk correctly and that the “Find what” and “Replace with” fields are correctly filled out. Double-check the selected range.</p>
</div>
</div>
<div class="faq-item">
<div class="faq-question">
<h3>Are there other wildcard characters in Excel?</h3>
<span class="faq-toggle">+</span>
</div>
<div class="faq-answer">
<p>Yes, besides the asterisk (*), you can use the question mark (?) to represent a single character in Excel.</p>
</div>
</div>
</div>
</div>
Conclusion
Mastering asterisk replacement in Excel is not just a convenient skill; it's a valuable asset that can greatly enhance your productivity and the accuracy of your data. By employing the steps detailed above, you can quickly and effectively clean and manage your datasets.
Don’t hesitate to explore more tutorials on Excel as you sharpen your skills. The more comfortable you get with advanced functions like this, the more powerful your data analysis will become!
<p class="pro-note">💡Pro Tip: Practice regularly with different datasets to become proficient in using asterisk replacements and other Excel functions!</p>