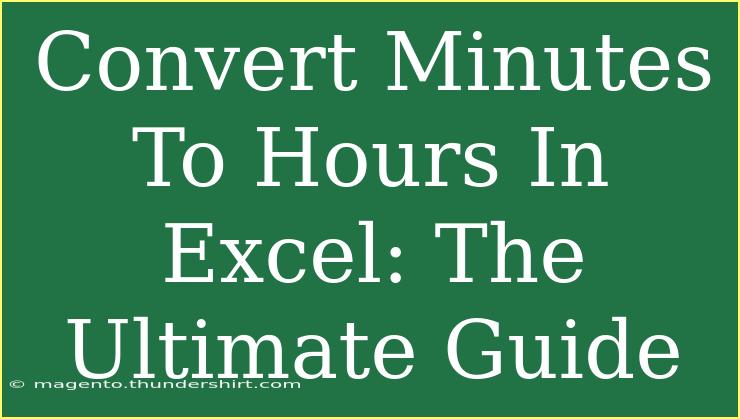If you've ever needed to convert minutes to hours in Excel, you've probably encountered a few challenges along the way. Excel is a powerful tool for managing data, but when it comes to time calculations, things can get a bit tricky. Whether you're tracking work hours, managing schedules, or analyzing time-based data, being able to convert minutes to hours accurately is essential. In this ultimate guide, we’ll break down the process, providing you with tips, techniques, and troubleshooting advice to make your Excel experience smoother. Let’s dive in! ⏳
Understanding Time Formats in Excel
Before we start converting minutes to hours, it's essential to understand how Excel handles time. Excel recognizes time as a fraction of a day. For instance, one hour is represented as 1/24 of a day. This means that:
- 1 hour = 60 minutes
- 1 minute = 1/1440 of a day
This basic understanding will help you perform conversions seamlessly.
Methods to Convert Minutes to Hours
There are several ways to convert minutes to hours in Excel. We’ll explore each method step-by-step so you can choose what works best for you.
Method 1: Simple Division
The simplest method to convert minutes to hours is by dividing the total minutes by 60. Here’s how:
- Input your data: Start by entering your total minutes in a cell. For example, enter
120 in cell A1.
- Use the formula: In another cell, say B1, enter the following formula:
=A1/60
- Press Enter: This will return
2, which means 120 minutes equals 2 hours.
Method 2: Formatting as Time
If you want to show the results in the format of hours and minutes (e.g., 2:00 for 120 minutes), you can do the following:
- Input your minutes: As before, enter your total minutes in cell A1.
- Convert to Time: In cell B1, enter the following formula:
=A1/1440
- Format the cell: Right-click on cell B1, choose 'Format Cells', select 'Time', and then choose the format that displays hours and minutes (e.g.,
h:mm).
- Press Enter: This will show
2:00, meaning 120 minutes equals 2 hours.
Method 3: Using TEXT Function for Custom Formatting
If you want to display the hours and minutes in a specific text format, you can utilize the TEXT function.
- Input your data: Enter your total minutes in cell A1.
- Use the TEXT formula: In cell B1, enter:
=TEXT(A1/1440,"[h]:mm")
- Press Enter: This will display the result as
2:00 if you entered 120 in A1.
Method 4: Handling Large Numbers of Minutes
When dealing with large numbers of minutes, it’s important to ensure that your calculations are accurate. Use the following steps to convert large minute values to hours:
- Enter minutes: For example, type
1500 in cell A1.
- Calculate hours: In cell B1, input:
=INT(A1/60)
- Calculate remaining minutes: In cell C1, enter:
=MOD(A1,60)
- Combine Results: In cell D1, you can format it as:
=B1&" hours "&C1&" minutes"
- Press Enter: You will see
25 hours 0 minutes for 1500 minutes.
Common Mistakes to Avoid
While converting minutes to hours is straightforward, there are some common pitfalls you should be wary of:
- Forgetting the division: Remember to always divide by 60 when converting minutes to hours.
- Not formatting cells correctly: If you want time displayed as hours and minutes, ensure to format the cell as time.
- Confusing time and decimal formats: Understand the difference between displaying time (like 2:00) versus decimal (like 2.00).
Troubleshooting Tips
If you encounter issues while converting minutes to hours, consider these troubleshooting steps:
- Check your cell formats: Make sure the cells are formatted correctly for time or numbers.
- Reevaluate your formulas: Double-check your formulas to ensure they’re entered correctly.
- Use the Evaluate Formula feature: This tool allows you to step through your formula to identify errors.
Examples and Scenarios
Let’s consider a few practical examples of how you might use these conversions in Excel:
- Employee Time Tracking: You have an employee who worked for 720 minutes today. To convert to hours and assess pay, you can apply the methods above.
- Project Time Estimates: You’re managing a project that requires 150 minutes of meetings. Knowing how this translates into hours can help with scheduling.
Conclusion
Converting minutes to hours in Excel doesn’t have to be daunting. Whether you prefer simple formulas or formatted time displays, Excel provides multiple options to get the job done efficiently. Remember to watch out for common mistakes, and don’t hesitate to troubleshoot any issues you might encounter.
As you practice using these methods, you’ll find they become second nature, allowing you to manage your time data effortlessly. For further learning, check out other tutorials on Excel time functions available in this blog!
<div class="faq-section">
<div class="faq-container">
<h2>Frequently Asked Questions</h2>
<div class="faq-item">
<div class="faq-question">
<h3>How do I convert a range of minutes to hours?</h3>
<span class="faq-toggle">+</span>
</div>
<div class="faq-answer">
<p>You can simply apply the same formula to each cell in the range. For example, if you have minutes in cells A1 to A10, you can use =A1/60 in cell B1 and drag the fill handle down to copy it to B10.</p>
</div>
</div>
<div class="faq-item">
<div class="faq-question">
<h3>What if my minutes exceed 60?</h3>
<span class="faq-toggle">+</span>
</div>
<div class="faq-answer">
<p>Excel can handle large values, so just divide by 60 to get the total hours. To show remaining minutes, use the MOD function as explained earlier.</p>
</div>
</div>
<div class="faq-item">
<div class="faq-question">
<h3>Can I convert seconds to hours as well?</h3>
<span class="faq-toggle">+</span>
</div>
<div class="faq-answer">
<p>Yes! To convert seconds to hours, divide by 3600 instead (60 seconds x 60 minutes).</p>
</div>
</div>
<div class="faq-item">
<div class="faq-question">
<h3>Why isn't my result showing as time?</h3>
<span class="faq-toggle">+</span>
</div>
<div class="faq-answer">
<p>Ensure the cell is formatted as 'Time' or that you are using the correct formula to convert minutes into the appropriate time format.</p>
</div>
</div>
</div>
</div>
<p class="pro-note">⏰Pro Tip: Experiment with the different methods and find what suits your workflow best for efficient time management!</p>