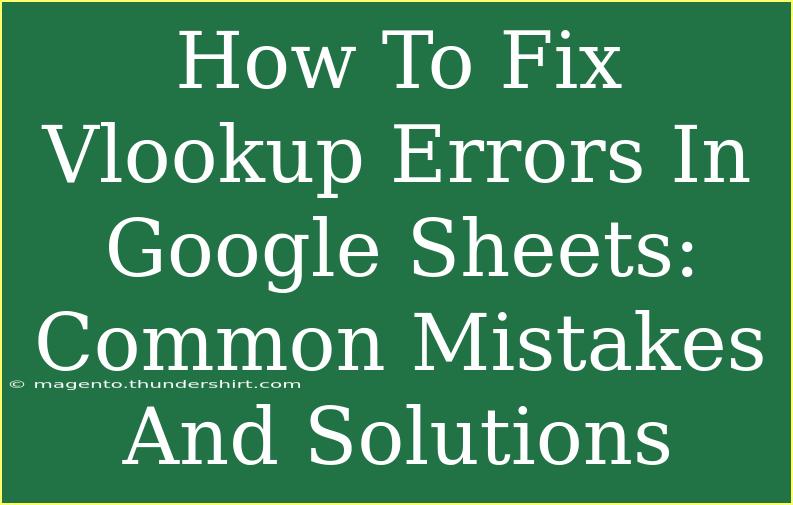When working with Google Sheets, the VLOOKUP function can be an incredibly powerful tool for data analysis and retrieval. However, it's not uncommon to encounter errors while using it. Whether you’re a seasoned spreadsheet wizard or just starting your journey, knowing how to fix VLOOKUP errors can save you a lot of time and frustration. In this post, we’ll explore some common mistakes that lead to VLOOKUP errors, offer helpful tips and advanced techniques for using the function effectively, and provide troubleshooting solutions for when things go wrong. 🛠️
Understanding VLOOKUP in Google Sheets
Before diving into the common errors, let's briefly cover what VLOOKUP is and how it works. VLOOKUP stands for "Vertical Lookup." It allows you to search for a value in the first column of a range and return a value in the same row from a specified column.
The Syntax of VLOOKUP
The basic syntax of the VLOOKUP function is as follows:
=VLOOKUP(search_key, range, index, [is_sorted])
- search_key: The value you want to look up.
- range: The range of cells that contains the data.
- index: The column number from which to retrieve the value (starting from 1).
- is_sorted: Optional; use FALSE for an exact match or TRUE for an approximate match.
Common Mistakes and How to Fix Them
Let’s explore some of the most common VLOOKUP errors users encounter, along with effective solutions.
1. #N/A Error
Cause:
The #N/A error occurs when VLOOKUP cannot find the search_key in the first column of the specified range.
Solution:
- Check your search_key: Ensure that the value you’re looking for exists in the first column of the range.
- Use exact match: If you’re looking for an exact match, ensure you set the is_sorted parameter to FALSE.
Example:
=VLOOKUP("Apple", A2:B10, 2, FALSE)
2. #REF! Error
Cause:
The #REF! error indicates that the index you provided is greater than the number of columns in the range.
Solution:
- Review your index: Ensure that the index number you provide does not exceed the total number of columns in your specified range.
Example:
If your range A2:B10 only has two columns and you try to access the third column using index 3, you will get a #REF! error.
3. #VALUE! Error
Cause:
The #VALUE! error may appear if the search_key is not the same data type as the values in the first column.
Solution:
- Check data types: Make sure the search_key matches the data type of the lookup values. For example, numbers stored as text will not match actual numbers.
4. Incorrect Range
Cause:
If you specify the wrong range, the formula won’t work correctly.
Solution:
- Double-check your range: Make sure your specified range covers the entire dataset that you want to reference.
Example:
=VLOOKUP(A2, D1:E20, 2, FALSE)
Ensure D1:E20 contains the values you want to look up.
Tips for Using VLOOKUP Effectively
Here are some pro tips to optimize your use of VLOOKUP and avoid common pitfalls:
1. Use Named Ranges
Instead of referencing a range directly (like A2:B10), consider using named ranges. This makes your formulas easier to read and manage. For instance, you could name your range "ProductList".
2. VLOOKUP with IFERROR
To prevent error messages from appearing in your sheets, you can wrap your VLOOKUP function in an IFERROR function. This way, if VLOOKUP encounters an error, you can return a more user-friendly message.
Example:
=IFERROR(VLOOKUP(A2, A1:B10, 2, FALSE), "Not Found")
3. Use Wildcards
You can use wildcards such as * (asterisk) for multiple characters and ? (question mark) for a single character in your search_key. Just remember that wildcards only work when using an approximate match (TRUE).
Troubleshooting Common VLOOKUP Issues
If you find your VLOOKUP function isn't working as expected, here’s a quick troubleshooting checklist:
- Is your lookup value correct? Ensure there are no typos.
- Are you using the right range? Double-check your range reference.
- Have you set the index correctly? Make sure it’s within the number of columns of your range.
- Check for extra spaces: Sometimes, leading or trailing spaces can cause matches to fail. Use the TRIM function to clean up your data.
- Sort your data (if necessary): If using approximate matching, your data must be sorted in ascending order.
Practical Example
To give you a clearer picture of how VLOOKUP works, let’s consider a practical example. Suppose you have a product list that contains the product names in column A and their prices in column B.
| A |
B |
| Apple |
$1.00 |
| Banana |
$0.50 |
| Cherry |
$2.00 |
| Date |
$1.50 |
If you want to find the price of a Banana, you would write:
=VLOOKUP("Banana", A1:B4, 2, FALSE)
This formula would return $0.50. But if you misspell "Banana" as "Banna," it would result in a #N/A error.
FAQs
<div class="faq-section">
<div class="faq-container">
<h2>Frequently Asked Questions</h2>
<div class="faq-item">
<div class="faq-question">
<h3>What should I do if VLOOKUP returns #N/A?</h3>
<span class="faq-toggle">+</span>
</div>
<div class="faq-answer">
<p>Check to ensure that the lookup value exists in the first column of your specified range.</p>
</div>
</div>
<div class="faq-item">
<div class="faq-question">
<h3>Can I use VLOOKUP to match data from different sheets?</h3>
<span class="faq-toggle">+</span>
</div>
<div class="faq-answer">
<p>Yes, you can reference a range from another sheet by including the sheet name in the range reference.</p>
</div>
</div>
<div class="faq-item">
<div class="faq-question">
<h3>Why am I getting a #REF! error?</h3>
<span class="faq-toggle">+</span>
</div>
<div class="faq-answer">
<p>This error occurs when the index you provided exceeds the number of columns in your lookup range.</p>
</div>
</div>
</div>
</div>
To summarize, mastering the VLOOKUP function can greatly enhance your data management skills in Google Sheets. By understanding the common errors and knowing how to troubleshoot them, you can navigate through your data confidently. Don’t forget to utilize advanced techniques such as named ranges and error handling to simplify your formulas.
The best way to become proficient with VLOOKUP is to practice it frequently. As you grow more familiar with its quirks, you’ll unlock its true potential for your data analysis tasks.
<p class="pro-note">🌟Pro Tip: Don’t shy away from experimenting with your formulas – practice makes perfect!</p>