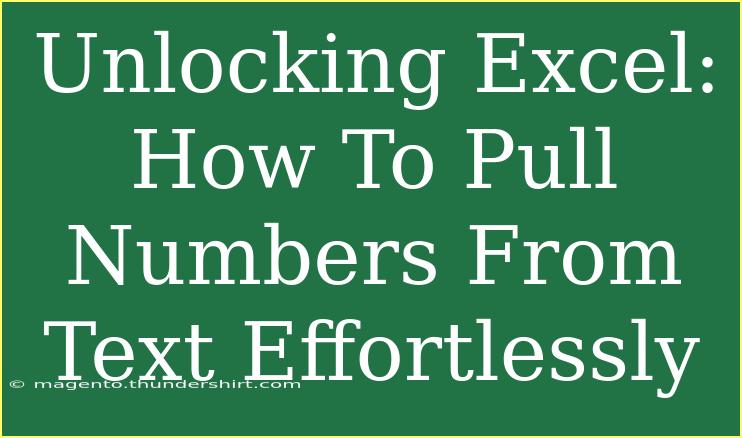Excel is a powerful tool that allows you to manipulate data in a way that can save you hours of time and effort. One of the common challenges that many users face is extracting numbers from text. This may seem daunting at first, but with the right techniques and tips, you can pull numbers from text effortlessly! 🎉 In this post, we’ll dive deep into various methods, provide helpful shortcuts, address common mistakes, and troubleshoot issues that arise when working with this function in Excel.
Understanding the Basics: Why Extract Numbers?
Before jumping into the methods, let’s consider why you might need to extract numbers from text in the first place. You may have a dataset where entries contain a mix of letters and numbers, and you want to analyze the numerical data specifically. Examples include:
- Invoice data: Extracting amounts from textual descriptions.
- Survey results: Filtering numeric ratings from textual responses.
- Product codes: Pulling numerical IDs from descriptions.
Having a grasp on the reason behind the extraction makes the process more relatable and impactful.
Methods to Pull Numbers from Text
Excel offers a few different ways to extract numbers from text. Depending on your specific needs, some methods may work better than others. Below are the primary techniques, along with step-by-step instructions.
1. Using the TEXTJOIN and IF Functions
This method allows you to filter out digits from a string effectively.
Step-by-Step Guide:
-
Open Excel and navigate to the cell where you want the result to appear.
-
Input the formula:
=TEXTJOIN("", TRUE, IF(ISNUMBER(VALUE(MID(A1, ROW($1:$100), 1)), MID(A1, ROW($1:$100), 1), ""))
- Here,
A1 represents the cell with your text.
- Adjust
ROW($1:$100) to cover the maximum length of the text you want to analyze.
-
Press Ctrl + Shift + Enter if you’re using an older version of Excel. For newer versions, just hitting Enter will suffice.
-
You’ll now see all numbers extracted from your text string.
Important Notes:
<p class="pro-note">💡 Make sure your text does not contain unwanted spaces or symbols, as this may affect the extraction process.</p>
2. Using the SUMPRODUCT and MID Functions
This method is ideal if you want to sum all the extracted numbers from a string.
Step-by-Step Guide:
-
Select a cell where the sum will be displayed.
-
Input this formula:
=SUMPRODUCT(MID(A1,ROW($1:$100),1)*(MID(A1,ROW($1:$100),1)<>""))
-
Confirm the formula with Ctrl + Shift + Enter or just Enter, depending on your Excel version.
-
This will give you the total of all numbers found in your text string.
Important Notes:
<p class="pro-note">🔍 Remember to replace A1 with the cell reference that contains your actual data.</p>
3. Utilizing Power Query for Advanced Extraction
For more complex scenarios, Power Query can be a game-changer. It allows for intricate data transformations.
Step-by-Step Guide:
- Load your data into Power Query (Data > Get & Transform).
- Select the column with the text data.
- Use the 'Replace Values' feature to remove non-numeric characters. You can replace any unwanted character with nothing.
- Close and Load the data back to Excel.
This method is particularly useful when dealing with large datasets as it automates the process.
Important Notes:
<p class="pro-note">🛠️ Power Query might take some getting used to, so don’t hesitate to explore its many features!</p>
4. Text-to-Columns Feature
If your data is structured in a way that numbers are always in a specific position, you can use the Text-to-Columns feature.
Step-by-Step Guide:
- Select your data.
- Navigate to the Data tab and select Text to Columns.
- Choose the Delimited option if there are delimiters, or Fixed width if numbers are always in the same spot.
- Follow the prompts to complete the extraction.
Important Notes:
<p class="pro-note">📊 This method is less flexible but can be effective for consistent data formats!</p>
Common Mistakes to Avoid
When extracting numbers from text, users often make a few common mistakes. Here are some pitfalls and how to avoid them:
- Not Handling Leading/Trailing Spaces: Always ensure to clean your text before applying any formula. Use the
TRIM function to remove spaces.
- Forgetting to Use Array Formulas: If using functions that require array formulas, remember to enter them properly (Ctrl + Shift + Enter).
- Confusing Data Types: Ensure the data is treated as text or numbers correctly; sometimes, Excel might interpret data differently.
Troubleshooting Issues
If you run into problems while trying to extract numbers from text, consider the following:
- Formula Errors: Double-check your syntax. Excel provides helpful error messages that can guide you in troubleshooting.
- Unexpected Results: If numbers are not extracting as anticipated, look at your original text for special characters or unexpected formats.
- Performance Issues: For large datasets, consider breaking your data into manageable chunks or using Power Query for efficiency.
<div class="faq-section">
<div class="faq-container">
<h2>Frequently Asked Questions</h2>
<div class="faq-item">
<div class="faq-question">
<h3>Can I extract decimal numbers using these methods?</h3>
<span class="faq-toggle">+</span>
</div>
<div class="faq-answer">
<p>Yes, by adjusting the extraction formula to accommodate the decimal point, you can successfully extract decimal numbers.</p>
</div>
</div>
<div class="faq-item">
<div class="faq-question">
<h3>Is there a way to automatically clean data while extracting numbers?</h3>
<span class="faq-toggle">+</span>
</div>
<div class="faq-answer">
<p>Using Power Query allows you to perform data cleansing operations seamlessly during the extraction process.</p>
</div>
</div>
<div class="faq-item">
<div class="faq-question">
<h3>What if my text contains mixed formats (like letters and symbols)?</h3>
<span class="faq-toggle">+</span>
</div>
<div class="faq-answer">
<p>Using a combination of the above methods will help you filter out unwanted characters effectively.</p>
</div>
</div>
</div>
</div>
Many users find themselves grappling with the task of extracting numbers from text, but now you have a toolkit at your disposal! The methods discussed not only make this task manageable but also enhance your Excel skills overall. Whether you are summing values, performing data analysis, or simply looking to improve your workflow, practice is key to mastery. So go ahead, experiment with these methods, and don't hesitate to explore more advanced Excel tutorials available on this blog.
<p class="pro-note">💼 Pro Tip: The more you practice with these techniques, the more intuitive they'll become—happy Excel-ing!</p>