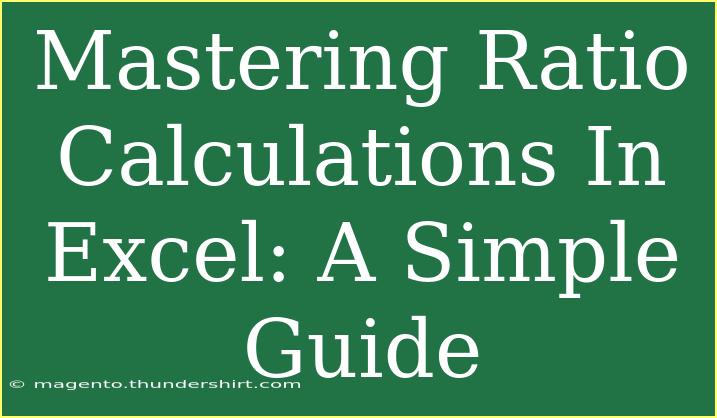Excel is an incredible tool for managing data and making calculations easier, but one of the most valuable skills you can master is the art of ratio calculations. Ratios help us compare quantities, understand relationships between numbers, and draw meaningful insights from our data. In this guide, we’ll dive deep into mastering ratio calculations in Excel with helpful tips, advanced techniques, and troubleshooting advice. Let’s get started! 📊
Understanding Ratios
A ratio is a relationship between two numbers that indicates how many times the first number contains the second. For example, if you have 10 apples and 5 oranges, the ratio of apples to oranges is 10:5 or simplified to 2:1. Ratios can be expressed in three main forms: as fractions, with a colon, or as a decimal.
Why Use Ratios in Excel?
Ratios are pivotal in various scenarios, including:
- Financial Analysis: Ratios help analyze financial statements, such as profit margins or return on equity.
- Project Management: Assessing resource allocation ratios can improve efficiency.
- Marketing: Understanding customer acquisition costs relative to sales revenue.
Excel makes it easy to calculate these ratios quickly and accurately, freeing up your time for deeper analysis.
Basic Ratio Calculation in Excel
Step-by-Step Tutorial
To calculate a ratio in Excel, follow these simple steps:
-
Input Your Data: Start by entering the numbers you want to compare in two separate cells. For example, enter 10 in cell A1 (representing apples) and 5 in cell B1 (representing oranges).
-
Use a Formula: In a new cell, use the formula to divide the two values. For example, in cell C1, you can input =A1/B1 to get the decimal form of the ratio.
-
Format the Result: If you want to display the ratio in a more traditional format, you can use the TEXT function. For example: =TEXT(A1,"0")&":"&TEXT(B1,"0") in cell D1 will yield 2:1.
Here’s how the data looks in a table:
<table>
<tr>
<th>Item</th>
<th>Value</th>
</tr>
<tr>
<td>Apples</td>
<td>10</td>
</tr>
<tr>
<td>Oranges</td>
<td>5</td>
</tr>
<tr>
<td>Ratio (Decimal)</td>
<td>2</td>
</tr>
<tr>
<td>Ratio (Traditional)</td>
<td>2:1</td>
</tr>
</table>
<p class="pro-note">🌟 Pro Tip: Always ensure your denominator is not zero to avoid errors in your calculations!</p>
Advanced Techniques for Calculating Ratios
Once you're comfortable with basic ratio calculations, it’s time to explore some advanced techniques.
Using the RATIO Function
If you're using a newer version of Excel, consider using the RATIO function. This function allows you to directly input two numbers and receive the simplified ratio automatically.
Formula Example:
=RATIO(A1, B1)
Combining Ratios
In many cases, you might need to combine multiple ratios. This can be done using the SUM function. For example, if you have multiple categories of expenses, you can calculate the overall ratio of total expenses to total income.
- List Your Expenses in cells A1 through A5.
- Input Your Income in cell A6.
- Use the Formula:
=SUM(A1:A5)/A6 to get your overall expense ratio.
Visualizing Ratios
You can also visualize ratios using Excel charts, like pie charts or bar graphs. This can be useful for presentations or reports to clearly convey the relationships between different quantities.
- Select Your Data: Highlight the ratio calculations.
- Insert a Chart: Go to the Insert tab and choose a chart type that suits your data.
Common Mistakes to Avoid
Even the best can make mistakes! Here are common pitfalls when working with ratios in Excel and how to avoid them:
- Incorrect References: Ensure that you’re referencing the correct cells. A simple typo can lead to incorrect calculations.
- Dividing by Zero: This will result in an error (#DIV/0!). Always check if your denominator is zero before performing the calculation.
- Not Simplifying Ratios: It’s important to simplify ratios to make them easier to understand. For example, instead of writing 10:5, write 2:1.
Troubleshooting Common Issues
Problem: Getting a #DIV/0! Error
- Solution: Check that your denominator is not zero. If you're not sure, you can use the IFERROR function to handle potential errors:
=IFERROR(A1/B1, "Check denominator")
Problem: Incorrect Ratio Display
- Solution: Make sure you’re using the TEXT function correctly if you want a formatted string.
Problem: Confusion Over Ratio Interpretation
- Solution: Provide context to your ratios. Instead of just presenting 3:1, explain that it means "for every three of one item, there is one of another."
<div class="faq-section">
<div class="faq-container">
<h2>Frequently Asked Questions</h2>
<div class="faq-item">
<div class="faq-question">
<h3>How do I calculate a percentage ratio in Excel?</h3>
<span class="faq-toggle">+</span>
</div>
<div class="faq-answer">
<p>You can calculate a percentage ratio by using the formula: =Part/Whole and then formatting the cell as a percentage.</p>
</div>
</div>
<div class="faq-item">
<div class="faq-question">
<h3>Can I calculate ratios from percentages?</h3>
<span class="faq-toggle">+</span>
</div>
<div class="faq-answer">
<p>Yes! Simply convert the percentages back to their decimal form and then use the basic ratio formula.</p>
</div>
</div>
<div class="faq-item">
<div class="faq-question">
<h3>What if I have more than two values to compare?</h3>
<span class="faq-toggle">+</span>
</div>
<div class="faq-answer">
<p>You can calculate multiple ratios by comparing values pairwise and then summarizing them in one cell.</p>
</div>
</div>
</div>
</div>
Mastering ratios in Excel is a powerful skill that can improve your data analysis capabilities significantly. Whether you’re conducting financial evaluations, managing resources, or just making sense of your personal finances, ratios are essential tools. Practice using different ratios and experiment with various functions to deepen your understanding.
<p class="pro-note">📈 Pro Tip: Regularly challenge yourself with real-world scenarios to apply your ratio calculation skills effectively!</p>