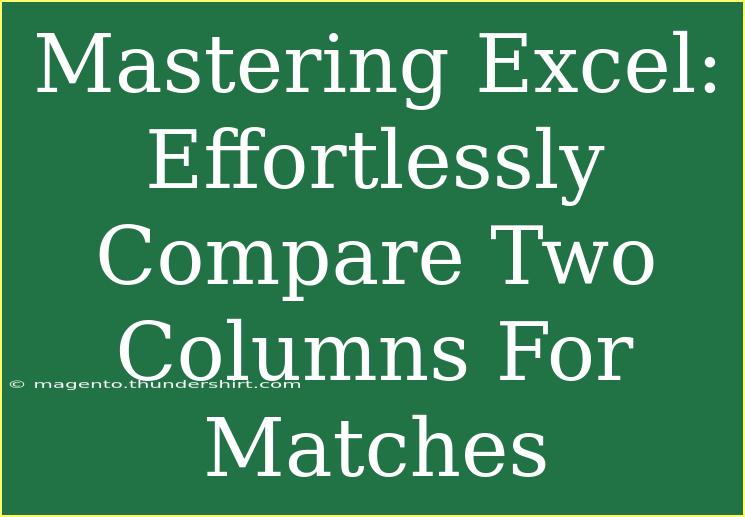When it comes to data analysis, Excel is the go-to tool for many. Among its myriad capabilities, the ability to compare two columns for matches is a fundamental skill that can save you countless hours of manual checking and potential errors. Whether you’re dealing with a small dataset or handling a massive spreadsheet, knowing how to effectively compare two columns can lead to meaningful insights and streamlined workflows. Let’s delve into the methods, tips, and techniques that will elevate your Excel skills.
Why Compare Two Columns in Excel? 🤔
Comparing two columns in Excel is essential for various scenarios, including:
- Data Validation: Ensure that two lists of data match, such as names, product IDs, or any identifiers.
- Identifying Duplicates: Quickly spot duplicates in datasets, which can be crucial for data cleaning.
- Analyzing Changes: Check for differences in data sets over time, such as sales numbers from different quarters.
Methods to Compare Two Columns for Matches
Method 1: Using Conditional Formatting
Conditional formatting is a fantastic way to visually highlight differences or matches between two columns. Here’s how to do it:
-
Select the First Column: Click on the header of the first column (e.g., Column A).
-
Go to Conditional Formatting: In the ribbon, navigate to Home > Conditional Formatting.
-
Create a New Rule: Click on New Rule, and choose Use a formula to determine which cells to format.
-
Enter the Formula: In the formula box, type:
=COUNTIF($B:$B, A1) > 0
This checks if the value in Column A exists in Column B.
-
Format the Cells: Click Format, choose a fill color (like light green), and then hit OK.
-
Apply to the Second Column: Repeat these steps for the second column with the formula:
=COUNTIF($A:$A, B1) > 0
Now, you’ll see matching values highlighted in both columns, making it easy to spot matches visually.
Method 2: Using Formulas
For a more precise, detailed approach, you can use formulas to determine matches. One common method is to use the IF and COUNTIF functions. Here’s how:
-
Insert a New Column: Add a new column next to the first column (e.g., Column C).
-
Enter the Formula: In cell C1, enter:
=IF(COUNTIF(B:B, A1) > 0, "Match", "No Match")
-
Drag Down: Fill this formula down for all the cells in Column C.
-
Repeat for the Second Column: Add another new column next to Column B and enter:
=IF(COUNTIF(A:A, B1) > 0, "Match", "No Match")
Using this method allows you to see exactly where the matches are located in a straightforward way.
Method 3: Using VLOOKUP
VLOOKUP is a powerful function that can help in comparing columns, especially when dealing with larger datasets.
-
Insert a New Column: Next to Column A, create a new column (e.g., Column C).
-
Enter the VLOOKUP Formula: In cell C1, write:
=IFERROR(VLOOKUP(A1, B:B, 1, FALSE), "No Match")
-
Copy the Formula Down: Drag the fill handle down to apply the formula to the remaining cells.
This method will show matches from Column B for each item in Column A.
<table>
<tr>
<th>Method</th>
<th>Best For</th>
<th>Difficulty Level</th>
</tr>
<tr>
<td>Conditional Formatting</td>
<td>Visual Matching</td>
<td>Easy</td>
</tr>
<tr>
<td>Formulas (IF & COUNTIF)</td>
<td>Detailed Insights</td>
<td>Intermediate</td>
</tr>
<tr>
<td>VLOOKUP</td>
<td>Finding Specific Data</td>
<td>Intermediate</td>
</tr>
</table>
Common Mistakes to Avoid
When comparing columns, several mistakes can derail your process. Here are some common pitfalls to avoid:
- Incorrect Data Types: Make sure both columns are of the same data type (e.g., text vs. number). This can lead to erroneous results.
- Inconsistent Formatting: Check for extra spaces or different casing (uppercase vs. lowercase) that might prevent matches. Use the TRIM function to remove excess spaces.
- Not Expanding the Range: When using functions like COUNTIF, ensure that your range covers all necessary cells.
- Overlooking Duplicates: In cases where duplicates exist, ensure your formulas can handle these accordingly to avoid confusion.
Troubleshooting Tips
If you encounter issues while comparing columns, consider these troubleshooting steps:
- Check for Leading/Trailing Spaces: Use the TRIM function to clean your data if you suspect formatting issues.
- Verify Formula References: Ensure that your formulas reference the correct columns. A simple misplacement can yield inaccurate results.
- Use the Evaluate Formula Feature: This tool helps you step through your formulas to see where it may be going wrong.
<div class="faq-section">
<div class="faq-container">
<h2>Frequently Asked Questions</h2>
<div class="faq-item">
<div class="faq-question">
<h3>How can I highlight only unique values in two columns?</h3>
<span class="faq-toggle">+</span>
</div>
<div class="faq-answer">
<p>You can use the conditional formatting rule with a formula that checks for unique counts using COUNTIF.</p>
</div>
</div>
<div class="faq-item">
<div class="faq-question">
<h3>What if my data contains empty cells?</h3>
<span class="faq-toggle">+</span>
</div>
<div class="faq-answer">
<p>Ensure that your formulas handle errors appropriately with IFERROR to avoid misleading results.</p>
</div>
</div>
<div class="faq-item">
<div class="faq-question">
<h3>Can I compare more than two columns?</h3>
<span class="faq-toggle">+</span>
</div>
<div class="faq-answer">
<p>Yes, you can extend the formula techniques to multiple columns, but it might require more complex formulas or additional helper columns.</p>
</div>
</div>
</div>
</div>
Recapping all the points, mastering the art of comparing two columns in Excel is a powerful skill that can drastically improve your data handling and analysis capabilities. Whether you prefer visual highlighting through conditional formatting or precise match reporting using formulas, each method offers its unique advantages.
Now it’s time to put these techniques into practice. Don’t hesitate to explore additional Excel tutorials that can further enhance your understanding and application of this versatile software. Dive into those datasets, and you'll soon find yourself working faster and more efficiently than ever before.
<p class="pro-note">✨Pro Tip: Regularly practice these methods to find the one that suits your workflow best!</p>