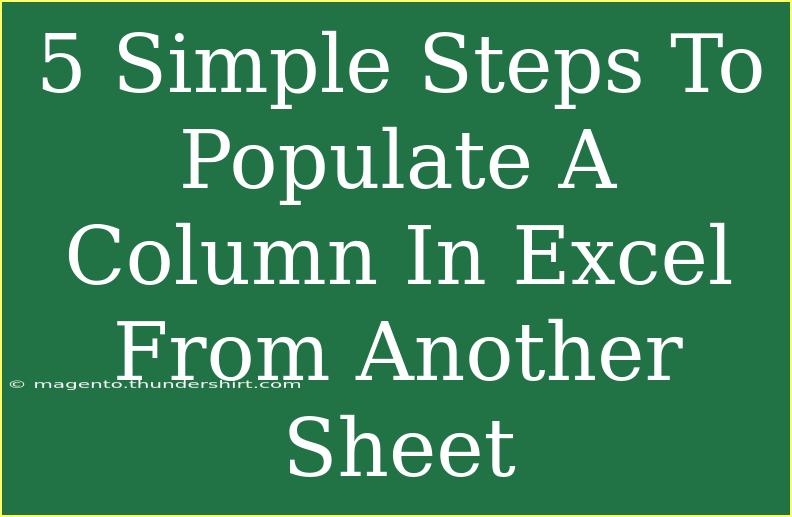When working with Excel, one of the most useful skills is the ability to reference data from another sheet. It can streamline your workflow and help you manage your data more efficiently. Whether you're dealing with sales figures, inventory lists, or project timelines, knowing how to populate a column in Excel from another sheet can save you a ton of time. Let's dive into the simple steps you can follow to accomplish this task effectively! 🎉
Step 1: Open Your Excel Workbook
Before you start, ensure your Excel workbook is open and contains at least two sheets. For example, let’s say you have “Sheet1” with a list of products and their corresponding prices, and you want to populate “Sheet2” with that data.
Step 2: Identify the Source Data
Navigate to the sheet that holds the data you want to copy. Highlight the data in the column you wish to reference. For instance, if you want to extract prices from “Sheet1,” ensure you clearly mark or note which column they are in.
| Sheet1 |
| Product |
| Price |
| Apple |
| Banana |
| Orange |
Step 3: Select the Target Cell
Now, switch to the sheet where you want to populate the column. Click on the cell where you'd like the first entry to appear. If you’re in “Sheet2” and want to start populating from cell A1, click that cell.
Step 4: Enter the Formula
In the selected cell, start typing the formula to reference data from the other sheet. You will use the following structure:
=Sheet1!A1
- “Sheet1” is the name of the sheet where your source data is located.
- “A1” is the cell reference from where you want to pull the data.
Hit enter, and you should see the data from “Sheet1” appear in your selected cell in “Sheet2.” If you drag the fill handle (the small square at the bottom right corner of the cell) downwards, Excel will automatically populate the rest of the column with the corresponding data from “Sheet1.”
Step 5: Verify and Format
After populating the desired cells, take a moment to verify that the data appears as expected. Check for any inconsistencies or errors in your formula. If needed, format the column for better readability—apply currency formatting, change fonts, or adjust the cell colors to fit your presentation style.
<table>
<tr>
<th>Common Issues</th>
<th>Solutions</th>
</tr>
<tr>
<td>Data not appearing</td>
<td>Check the formula for typos, and ensure the sheet name is spelled correctly.</td>
</tr>
<tr>
<td>Formula errors</td>
<td>Look for missing characters (like the "=" sign) or incorrect cell references.</td>
</tr>
<tr>
<td>Data not updating</td>
<td>Ensure your calculation options are set to "Automatic" under the Formulas tab.</td>
</tr>
</table>
<p class="pro-note">🔍Pro Tip: Use the "F4" key to toggle between absolute and relative references in your formulas, making it easier to copy them across rows and columns!</p>
Helpful Tips and Shortcuts
- Shortcut to Switch Between Sheets: Use
Ctrl + Page Up and Ctrl + Page Down to quickly navigate between your sheets.
- AutoFill Feature: Instead of dragging the fill handle manually, double-click it to autofill down the column.
- Named Ranges: For large datasets, consider creating a named range for easier referencing instead of constantly typing the sheet name and cell references.
Common Mistakes to Avoid
- Incorrect Sheet References: Always double-check the name of the sheet you are referencing. Excel will return an error if the sheet name is misspelled or if the sheet does not exist.
- Omitting the Equal Sign: Remember, all formulas must start with an equal sign (
=). Forgetting this will result in plain text rather than a formula.
- Cyclic References: Ensure that you're not accidentally referencing the same cell you're populating.
Troubleshooting Tips
If you encounter problems while trying to populate a column from another sheet, consider these troubleshooting steps:
- Formula Auditing: Utilize Excel's formula auditing tools found under the "Formulas" tab to trace errors in your calculations.
- Refresh Calculations: Sometimes, your Excel workbook may need a refresh. Press
F9 to recalculate and update all formulas in the workbook.
<div class="faq-section">
<div class="faq-container">
<h2>Frequently Asked Questions</h2>
<div class="faq-item">
<div class="faq-question">
<h3>Can I reference a column from a closed workbook?</h3>
<span class="faq-toggle">+</span>
</div>
<div class="faq-answer">
<p>No, you cannot reference data from a closed workbook. The workbook must be open for the data to be accessed.</p>
</div>
</div>
<div class="faq-item">
<div class="faq-question">
<h3>What if my data changes in the source sheet?</h3>
<span class="faq-toggle">+</span>
</div>
<div class="faq-answer">
<p>The data in the target sheet will automatically update, provided you have set calculation options to "Automatic".</p>
</div>
</div>
<div class="faq-item">
<div class="faq-question">
<h3>How do I prevent errors when moving or renaming sheets?</h3>
<span class="faq-toggle">+</span>
</div>
<div class="faq-answer">
<p>It's a good practice to use named ranges, as they adjust automatically when sheets are renamed or moved.</p>
</div>
</div>
</div>
</div>
To wrap it all up, being able to populate a column in Excel from another sheet is a fundamental skill that can greatly improve your efficiency and data management. By following these simple steps, using the tips provided, and avoiding common pitfalls, you’ll be well on your way to mastering this essential technique. Don’t forget to practice and experiment with your own datasets to explore further functionality.
<p class="pro-note">✨Pro Tip: Experiment with different formulas, like VLOOKUP, to enhance your data referencing skills even more!</p>