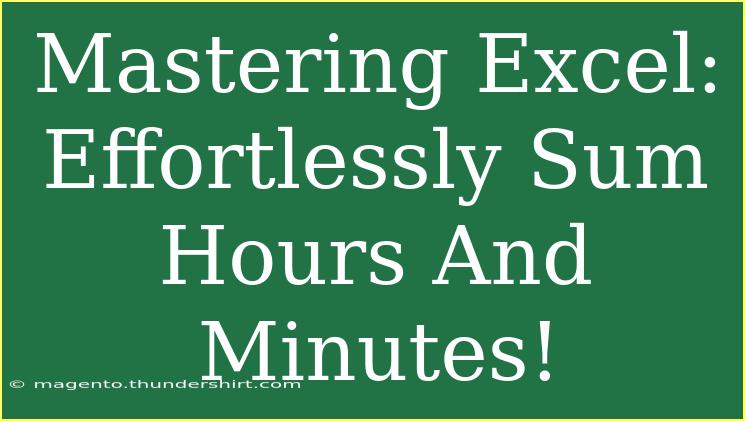If you’ve ever found yourself buried under a pile of data in Excel, trying to sum hours and minutes without losing your sanity, you’re not alone! While Excel is a powerful tool for managing numbers, it can sometimes feel like a puzzle, especially when it comes to time calculations. However, once you master the art of summing hours and minutes, you'll save both time and frustration. Let’s dive into this guide to make your Excel experience smoother, more productive, and even a bit fun! 🎉
Understanding Time Formats in Excel
Before we delve into summing hours and minutes, it’s crucial to understand how Excel treats time. Excel reads time as a fraction of a day. For example:
- 1 hour = 1/24
- 30 minutes = 1/48
- 15 minutes = 1/96
When you're inputting time, ensure that you're using the right format. Here are some common ways to enter time:
| Format |
Example |
Result |
| hh:mm |
12:30 |
12 hours, 30 minutes |
| [h]:mm |
25:00 |
25 hours |
| hh:mm:ss |
12:30:15 |
12 hours, 30 minutes, 15 seconds |
When you want to sum the time correctly, especially if the total may exceed 24 hours, using the format [h]:mm is vital. This tells Excel to keep accumulating hours, rather than resetting to zero after 24.
How to Sum Hours and Minutes in Excel
Now, let’s get down to business! Here’s a step-by-step guide on how to sum hours and minutes in Excel:
Step 1: Input Your Data
Begin by entering your hours and minutes in separate cells. For example, if you have:
- Cell A1: 8:30 (8 hours, 30 minutes)
- Cell A2: 5:45 (5 hours, 45 minutes)
- Cell A3: 6:15 (6 hours, 15 minutes)
Step 2: Format the Cells
- Select the cells containing your time data.
- Right-click and choose Format Cells.
- In the dialog box, go to the Number tab.
- Choose Custom and enter
[h]:mm in the Type field.
- Click OK.
Step 3: Sum the Hours and Minutes
-
In the cell where you want the total (say, A4), enter the formula:
=SUM(A1:A3)
-
Press Enter. You should see the sum of the hours and minutes displayed correctly.
Step 4: Format the Total
- Just like with the individual cells, ensure that the cell containing the total is also formatted as
[h]:mm. This will prevent Excel from resetting the hours after 24.
By following these steps, you can effortlessly sum hours and minutes in Excel without any headaches! ✨
Troubleshooting Common Issues
Even with straightforward steps, you might run into some hiccups. Here are some common mistakes to avoid:
- Inputting in the Wrong Format: Always ensure you’re entering the time as
hh:mm. If you enter it as a text (like 8.5 instead of 8:30), Excel won’t recognize it as a time format.
- Formatting Errors: If your total shows as
#VALUE!, it likely means there’s a formatting issue. Double-check that all involved cells are formatted correctly.
- Using Standard
h:mm: If you sum times exceeding 24 hours using the h:mm format, it will reset after reaching 24. Always use [h]:mm for totals.
Helpful Tips and Shortcuts
- Auto-fill: If you have a series of time increments, drag the fill handle (small square at the bottom-right corner of the cell) to auto-fill cells quickly.
- Quick Total: You can also use the status bar (at the bottom right of your Excel window) to get quick totals of selected cells without creating formulas.
Real-World Examples
Let’s explore some real-world scenarios where summing hours and minutes in Excel can be beneficial:
- Time Tracking for Projects: If you're managing multiple projects, you can log the time spent on each task and use Excel to sum them up for accurate billing.
- Employee Work Hours: HR departments can track employees' worked hours over the week and calculate total time for payroll.
- Sports Statistics: Coaches can use Excel to keep track of playtime for athletes, summing up their hours and minutes on the field.
Frequently Asked Questions
<div class="faq-section">
<div class="faq-container">
<h2>Frequently Asked Questions</h2>
<div class="faq-item">
<div class="faq-question">
<h3>Can I sum hours and minutes that are recorded as text?</h3>
<span class="faq-toggle">+</span>
</div>
<div class="faq-answer">
<p>No, Excel needs the time to be formatted correctly (hh:mm) to perform calculations. You can convert text to time using the TIME function.</p>
</div>
</div>
<div class="faq-item">
<div class="faq-question">
<h3>What if my total exceeds 24 hours?</h3>
<span class="faq-toggle">+</span>
</div>
<div class="faq-answer">
<p>Use the [h]:mm format for your total. This format allows Excel to display totals beyond 24 hours correctly.</p>
</div>
</div>
<div class="faq-item">
<div class="faq-question">
<h3>How do I calculate the difference between two times?</h3>
<span class="faq-toggle">+</span>
</div>
<div class="faq-answer">
<p>Simply subtract one time from another. For example, =A2 - A1 will give you the difference in time, provided both are formatted correctly.</p>
</div>
</div>
<div class="faq-item">
<div class="faq-question">
<h3>Can I use these methods on other versions of Excel?</h3>
<span class="faq-toggle">+</span>
</div>
<div class="faq-answer">
<p>Yes, the time summation method works across all versions of Excel, including Excel Online.</p>
</div>
</div>
</div>
</div>
The bottom line is, mastering time summation in Excel will save you valuable time and effort, making your data management tasks infinitely easier. It's all about entering data correctly, applying the right formats, and using straightforward formulas. Practice these steps and soon enough, you’ll be summing time like a pro!
<p class="pro-note">🎉Pro Tip: Regularly practice summing time in Excel, and don’t hesitate to explore more advanced Excel tutorials to enhance your skills further!</p>