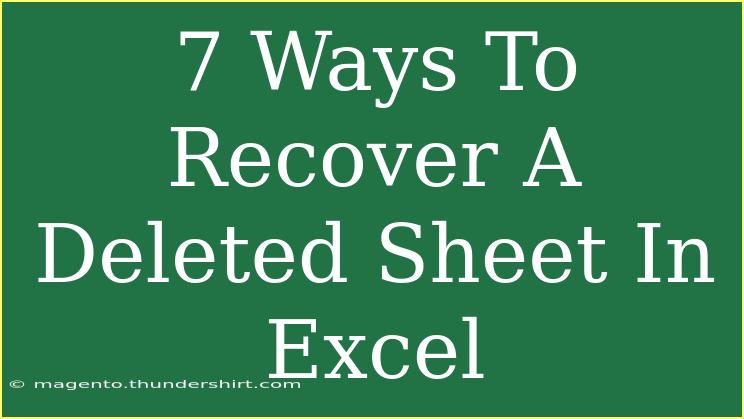Losing a sheet in Excel can feel like a mini-crisis, especially if you've poured your heart into building formulas and formatting. 🤯 But fear not! There are various methods to recover a deleted sheet, and I’m here to walk you through each of them with practical tips, tricks, and common pitfalls to avoid. Let's dive into the best techniques for regaining access to your lost Excel data.
1. Check Your Excel File Versions
One of the easiest and most effective methods to recover a deleted sheet is to check previous versions of your Excel file. Excel automatically saves versions of your workbook, making it possible to revert back to an earlier state.
How to Check Previous Versions:
- Right-click on your Excel file in Windows Explorer.
- Select "Properties".
- Navigate to the "Previous Versions" tab.
- Choose the version you want to restore, and click "Restore".
💡 Tip: Make sure you do this promptly, as older versions might get overwritten over time.
2. Use the Undo Function
If you've just deleted the sheet and haven't made many changes afterward, the Undo function is your best friend! Just hit Ctrl + Z to undo the last action, which may include the deletion of your sheet.
Step-by-Step:
- Open your Excel workbook.
- Press Ctrl + Z immediately after the deletion.
⚠️ Note: This only works if you haven’t saved the file after deleting the sheet.
3. Check the Excel Recycle Bin
Did you know that sometimes, entire Excel files can end up in the Recycle Bin? If your sheet was part of an accidentally deleted file, you might find it there.
Steps to Follow:
- Open the Recycle Bin on your desktop.
- Look for your Excel file.
- If found, right-click on it and select "Restore".
4. Look for AutoRecover Files
Excel has a feature called AutoRecover that saves copies of your work at specified intervals. This feature can be a lifesaver when it comes to recovering lost data.
Accessing AutoRecover Files:
- Open Excel.
- Click on "File" > "Options" > "Save".
- Check the location for "AutoRecover file location".
- Navigate to that folder in File Explorer.
Example:
If your AutoRecover setting is set to every 10 minutes, you may find a version of your file saved within that timeframe.
5. Explore Temporary Files
Sometimes, temporary files can act as a backup for your lost sheets. Excel creates temporary files, and you might be able to access a version of your sheet through these.
Steps to Locate Temporary Files:
- Open File Explorer.
- Type
%temp% in the address bar and hit Enter.
- Look for files that start with "Excel" or have an ".xls" extension.
💡 Pro Tip: Use search filters like “*.xls” to quickly narrow down the results.
6. Use Third-Party Recovery Software
If the above methods don’t work, you may need to resort to third-party recovery software. There are several options available that can help you recover lost Excel data.
Recommended Options:
- Recuva
- EaseUS Data Recovery Wizard
- Disk Drill
Caution: Always do your research before downloading and installing third-party software to ensure its reliability.
7. Backup Restoration
If you regularly back up your files, you may be able to retrieve a copy of your Excel file from a backup. Most operating systems have built-in backup features.
How to Restore from Backup:
- Open the backup application you use (like File History in Windows).
- Navigate to the date before the sheet was deleted.
- Restore the entire file or extract only the Excel sheet you need.
Important Note:
Make sure to schedule regular backups to avoid losing critical data in the future!
Common Mistakes to Avoid
- Not Saving Regularly: Always save your work frequently, especially if you are making significant changes.
- Overwriting Files: Be cautious when saving files after recovery; create a copy first to avoid overwriting valuable data.
- Ignoring Settings: Ensure your AutoRecover settings are enabled to minimize future risks.
Troubleshooting Tips
If you encounter issues while trying to recover a sheet, consider these steps:
- Ensure you have the latest updates for Excel installed.
- Restart Excel and your computer to see if this resolves any temporary glitches.
- Check your computer’s security settings; sometimes, antivirus software can interfere with file recovery.
<div class="faq-section">
<div class="faq-container">
<h2>Frequently Asked Questions</h2>
<div class="faq-item">
<div class="faq-question">
<h3>Can I recover a deleted Excel sheet if I saved the file?</h3>
<span class="faq-toggle">+</span>
</div>
<div class="faq-answer">
<p>Yes, you can use the Undo function, check AutoRecover files, or previous versions of the file.</p>
</div>
</div>
<div class="faq-item">
<div class="faq-question">
<h3>What is the AutoRecover feature?</h3>
<span class="faq-toggle">+</span>
</div>
<div class="faq-answer">
<p>AutoRecover saves a temporary copy of your work at intervals to help recover lost files in case of a crash.</p>
</div>
</div>
<div class="faq-item">
<div class="faq-question">
<h3>How often does AutoRecover save files?</h3>
<span class="faq-toggle">+</span>
</div>
<div class="faq-answer">
<p>This interval can be set in the Excel options, with the default typically being every 10 minutes.</p>
</div>
</div>
<div class="faq-item">
<div class="faq-question">
<h3>Can temporary files help in recovering deleted data?</h3>
<span class="faq-toggle">+</span>
</div>
<div class="faq-answer">
<p>Yes, temporary files can sometimes contain unsaved versions of your data that might help in recovery.</p>
</div>
</div>
<div class="faq-item">
<div class="faq-question">
<h3>Is third-party software safe for recovering deleted Excel sheets?</h3>
<span class="faq-toggle">+</span>
</div>
<div class="faq-answer">
<p>Not all software is safe; ensure you choose a reputable program and read user reviews before downloading.</p>
</div>
</div>
</div>
</div>
Recovering a deleted sheet in Excel doesn’t have to be a daunting task! With the right tools and techniques, you can reclaim your hard work and keep moving forward. Remember, the key is to use the methods mentioned above and avoid common mistakes to safeguard your data.
Lastly, don't just learn about recovery; practice these techniques and explore other Excel features to enhance your skills! You never know when these strategies might come in handy again.
<p class="pro-note">💡Pro Tip: Always enable AutoRecover and regularly back up your files to minimize data loss risks!</p>