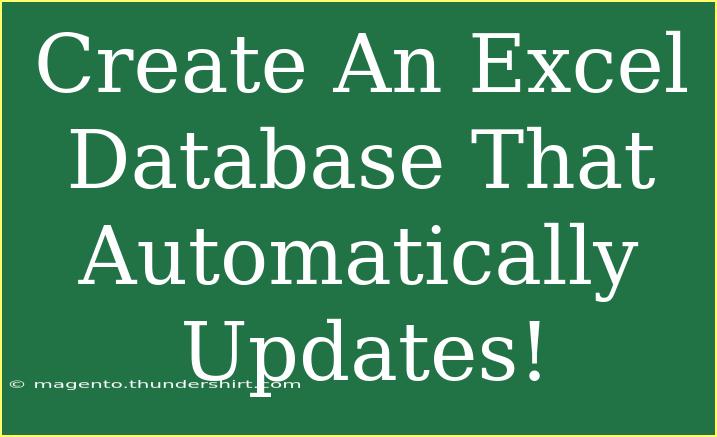Creating an Excel database that automatically updates can be a game changer for your data management tasks. Imagine having your data organized, easy to access, and constantly current without needing to do manual updates every time there’s a change. This powerful feature not only saves time but also increases accuracy and efficiency in your work. In this article, we’ll delve into how you can create such an Excel database, provide tips, shortcuts, and advanced techniques, and address common mistakes and troubleshooting strategies.
What You'll Need
To create an automatic update database in Excel, you’ll require:
- Microsoft Excel (2016 or newer recommended for best features)
- A structured data source (like an online database or another Excel file)
- Basic familiarity with Excel functionalities
Setting Up Your Excel Database
Step 1: Organizing Your Data
Before diving into the automation, it’s essential to organize your data properly. Here are some best practices:
- Create a Master Sheet: Designate a sheet as your master sheet where all the primary data will be housed.
- Use Clear Headers: Use descriptive headers for each column, ensuring they represent the data accurately (e.g., ID, Name, Email, Date of Birth).
- Define Data Types: Ensure the data types are consistent within each column.
Step 2: Linking Data Sources
Once your master sheet is organized, you can link it to external data sources. Here’s how you do this:
- Go to Data Tab: Click on the Data tab in the Excel Ribbon.
- Select Get Data: Choose 'Get Data' > 'From File' or 'From Online Services' depending on your source.
- Choose Your Data Source: Select the file or service you are linking from.
- Load Data: Follow the prompts to load the data into your master sheet.
Step 3: Setting Up Automatic Refresh
To ensure your Excel database updates automatically, you need to set up an automatic refresh schedule.
- Select Query Options: After loading your data, right-click on your query in the Queries & Connections pane and select 'Properties.'
- Refresh Options: Here, check the box for 'Refresh data when opening the file' and select a refresh interval, if desired.
- Save Your Workbook: Ensure to save your workbook so the settings are applied.
Step 4: Creating Dynamic Charts or Tables (Optional)
For enhanced visualization of your database, you may want to create dynamic charts or tables. Here’s how:
- Select Your Data Range: Highlight the data range you want to include in your chart/table.
- Insert Chart/Table: Go to the Insert tab, select a Chart or Table based on your preference.
- Link to the Database: When creating the chart/table, make sure to link it to your master sheet so any updates reflect automatically.
Step 5: Testing Your Database
It’s crucial to test your newly set-up database to ensure everything updates as expected.
- Update Source Data: Make a small change in your source data to test the flow.
- Refresh Your Excel Workbook: Manually refresh your workbook (Data Tab > Refresh All) and observe if the changes reflect.
- Verify Dynamic Charts/Tables: Check the linked charts/tables to confirm they are displaying the latest data.
<table>
<tr>
<th>Steps</th>
<th>Actions</th>
</tr>
<tr>
<td>1</td>
<td>Organize your data in a master sheet</td>
</tr>
<tr>
<td>2</td>
<td>Link to external data sources</td>
</tr>
<tr>
<td>3</td>
<td>Set automatic refresh options</td>
</tr>
<tr>
<td>4</td>
<td>Create dynamic charts or tables (optional)</td>
</tr>
<tr>
<td>5</td>
<td>Test the setup for accuracy</td>
</tr>
</table>
Common Mistakes to Avoid
- Skipping Data Validation: Always validate the data types and consistency in your master sheet to avoid errors during data load.
- Ignoring Refresh Options: Ensure to set your refresh options; otherwise, you might miss out on crucial updates.
- Not Testing: Always test your setup thoroughly before relying on it for important tasks.
Troubleshooting Tips
- Data Not Refreshing: If your data does not refresh, check your connections and ensure that the source data is accessible and correct.
- Errors in Data Display: Errors may stem from mismatched data types. Double-check your master sheet and external data for consistency.
- Excel Crashing: If you experience crashing, simplify your data or split it across multiple sheets.
<div class="faq-section">
<div class="faq-container">
<h2>Frequently Asked Questions</h2>
<div class="faq-item">
<div class="faq-question">
<h3>Can I link data from multiple sources?</h3>
<span class="faq-toggle">+</span>
</div>
<div class="faq-answer">
<p>Yes, you can link multiple data sources. Simply follow the same process for each source and ensure they are consolidated in your master sheet.</p>
</div>
</div>
<div class="faq-item">
<div class="faq-question">
<h3>How often should I refresh my data?</h3>
<span class="faq-toggle">+</span>
</div>
<div class="faq-answer">
<p>This depends on how frequently your source data changes. A daily or weekly refresh is common, but you can adjust based on your needs.</p>
</div>
</div>
<div class="faq-item">
<div class="faq-question">
<h3>Is it possible to protect my database from unauthorized changes?</h3>
<span class="faq-toggle">+</span>
</div>
<div class="faq-answer">
<p>Absolutely! You can protect your workbook or specific sheets with passwords to restrict editing capabilities.</p>
</div>
</div>
<div class="faq-item">
<div class="faq-question">
<h3>What file formats support automatic updates in Excel?</h3>
<span class="faq-toggle">+</span>
</div>
<div class="faq-answer">
<p>Excel can link to various formats, including CSV, Access databases, and online data sources, such as Azure or SQL databases.</p>
</div>
</div>
<div class="faq-item">
<div class="faq-question">
<h3>Can I use macros for automatic updates?</h3>
<span class="faq-toggle">+</span>
</div>
<div class="faq-answer">
<p>Yes, you can create macros to automate more complex processes beyond basic refreshes for your database.</p>
</div>
</div>
</div>
</div>
As you venture into building your Excel database that updates automatically, remember the importance of organized data, proper connections, and frequent testing. With these skills, you'll enhance your data management capabilities significantly.
Stay curious, practice your skills, and dive deeper into related tutorials to enhance your proficiency with Excel. Whether you're a beginner or a seasoned user, there’s always something new to learn and discover!
<p class="pro-note">✨Pro Tip: Experiment with different data sources to see how versatile your Excel database can become!</p>