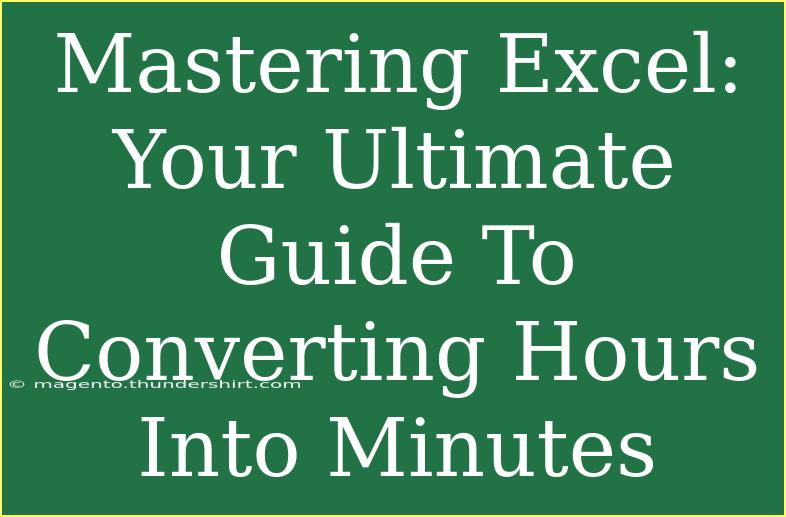Converting hours into minutes is a fundamental skill in Excel that can streamline many of your tasks, whether you're working on financial analysis, project management, or time tracking. Understanding how to perform these conversions can save you valuable time and reduce errors in your calculations. In this guide, we'll explore practical techniques, helpful tips, and troubleshooting advice for converting hours to minutes in Excel, ensuring that you master this important skill.
Why Convert Hours to Minutes?
Before we dive into the methods of conversion, let's understand why this conversion is often necessary:
- Accurate Reporting: When tracking work hours or project time, precise reporting in minutes can offer a clearer picture.
- Efficiency in Calculations: Converting hours to minutes can simplify various calculations, especially in time-sensitive projects.
- Data Analysis: Many analytical scenarios require time expressed in a single unit for easier manipulation and calculation.
Basic Conversion Formula
Converting hours to minutes is quite simple in Excel. The basic formula is:
Minutes = Hours × 60
Example:
Suppose you have 2.5 hours that you need to convert to minutes:
Minutes = 2.5 × 60 = 150 minutes
Step-by-Step Tutorial on Converting Hours to Minutes in Excel
Method 1: Using a Simple Formula
- Open Excel: Launch Excel and open a new or existing worksheet.
- Enter Hours: In cell A1, enter the number of hours you want to convert. For example, enter
2.5.
- Input Formula: In cell B1, type the formula
=A1*60.
- Press Enter: Hit Enter, and the converted minutes will appear in cell B1.
Here's a quick visual representation of the steps:
| Cell |
Content |
Description |
| A1 |
2.5 |
Hours entered for conversion |
| B1 |
=A1*60 |
Formula to convert hours to minutes |
<p class="pro-note">💡Pro Tip: Always double-check your results to avoid discrepancies in your data!</p>
Method 2: Converting Time Values
If you have time values (e.g., 2:30 for 2 hours and 30 minutes), the process differs slightly:
- Input Time: Enter the time in cell A1 in the format
hh:mm, such as 2:30.
- Use Formula: In cell B1, enter the formula
=HOUR(A1)*60 + MINUTE(A1).
- Press Enter: Once you press Enter, cell B1 will show the total minutes.
This method utilizes Excel's built-in functions to separate the hours and minutes automatically.
Example:
If A1 contains 2:30:
HOUR(A1) extracts 2MINUTE(A1) extracts 30- The calculation in B1 would be:
2*60 + 30 = 150 minutes
Helpful Tips for Effective Conversion
- Double-check formats: Ensure that the time entered in Excel is in the correct format. Excel sometimes interprets text as time, which can yield incorrect calculations.
- Use Cell References: Instead of hardcoding numbers in formulas, always reference cells. This makes your formulas dynamic and easier to manage.
- Keyboard Shortcuts: Familiarize yourself with Excel shortcuts like
Ctrl + D to quickly fill down formulas.
Common Mistakes to Avoid
- Wrong Time Format: A common mistake is entering hours in a decimal format when they need to be in
hh:mm. Always use the correct format.
- Forget to Convert: Sometimes, users forget to convert their results back to minutes when performing chained calculations. Always verify your final data.
- Negative Values: Ensure that the hours inputted are non-negative. Negative values may lead to nonsensical results.
Troubleshooting Issues
If you encounter issues when converting hours to minutes, here are some common scenarios and how to address them:
- #VALUE! Error: This often indicates that the cell contains text or a non-numeric value. Check your input and ensure it’s a number or correctly formatted time.
- Incorrect Outputs: If your output seems wrong, verify that the cell formatting is set correctly. If you are trying to perform arithmetic operations on formatted time values, ensure you are using the appropriate functions.
- Not Seeing Expected Results: If your cell returns
0, confirm that you haven't entered an empty cell or zero as the value.
<div class="faq-section">
<div class="faq-container">
<h2>Frequently Asked Questions</h2>
<div class="faq-item">
<div class="faq-question">
<h3>How do I convert multiple cells of hours to minutes at once?</h3>
<span class="faq-toggle">+</span>
</div>
<div class="faq-answer">
<p>You can drag the fill handle of the cell containing the conversion formula down to apply it to adjacent cells.</p>
</div>
</div>
<div class="faq-item">
<div class="faq-question">
<h3>What if my hours are in a different format?</h3>
<span class="faq-toggle">+</span>
</div>
<div class="faq-answer">
<p>Ensure that you adjust the format to hh:mm for time values or to numeric format for decimals before applying the formula.</p>
</div>
</div>
<div class="faq-item">
<div class="faq-question">
<h3>Can I convert seconds to minutes as well?</h3>
<span class="faq-toggle">+</span>
</div>
<div class="faq-answer">
<p>Yes! You can convert seconds to minutes by using the formula: =Seconds/60.</p>
</div>
</div>
<div class="faq-item">
<div class="faq-question">
<h3>How do I format the output to display "minutes" after the number?</h3>
<span class="faq-toggle">+</span>
</div>
<div class="faq-answer">
<p>You can use the formula =A1*60 & " minutes" to append "minutes" to your output.</p>
</div>
</div>
</div>
</div>
In summary, converting hours into minutes in Excel is not just a straightforward mathematical operation; it's an invaluable skill that can greatly enhance your productivity. By mastering the formulas and techniques outlined in this guide, you'll find that you can tackle time management tasks with ease. As you practice, take the opportunity to explore related functions and features in Excel that can further simplify your work.
<p class="pro-note">🌟Pro Tip: Experiment with Excel functions like NETWORKDAYS and TEXT to maximize your efficiency! </p>