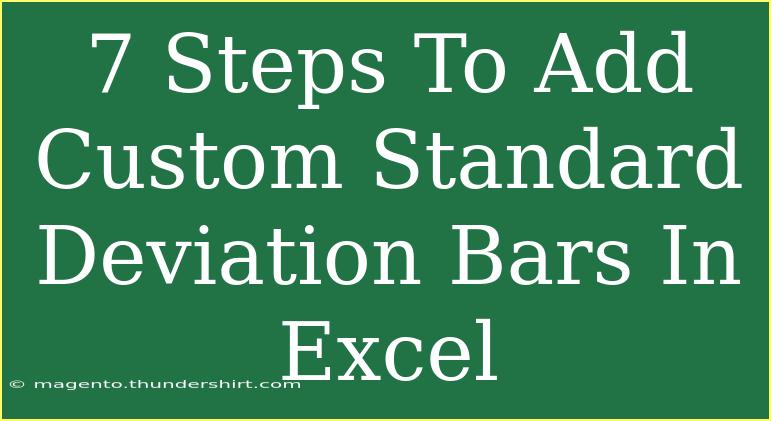Adding custom standard deviation bars in Excel can significantly enhance your data visualizations, giving you a clearer understanding of your dataset's variability and reliability. Let’s break down the steps to add these informative bars while highlighting key tips and common pitfalls to avoid. 📊
Understanding Standard Deviation Bars
Before diving into the steps, let's clarify what standard deviation bars are. These bars represent the variability in your data—how much the data points deviate from the mean. By adding these bars to your charts, you can visualize how consistent or spread out your data is.
Step 1: Prepare Your Data
First things first! Ensure your data is well-organized. Standard deviation bars work best when you have a clear structure, typically in columns. Here’s a simple example of how your data should look:
| Category |
Value |
| A |
10 |
| B |
15 |
| C |
20 |
Important Notes:
<p class="pro-note">Make sure to include a column for your standard deviation values if you're planning to use custom calculations.</p>
Step 2: Calculate the Mean and Standard Deviation
To add custom standard deviation bars, you first need the mean and standard deviation of your dataset.
- Mean: Average of your values.
- Standard Deviation: This measures the amount of variation or dispersion of a set of values.
In Excel, you can use the following formulas:
- Mean:
=AVERAGE(range)
- Standard Deviation:
=STDEV.P(range)
Here’s an example of how you might set it up in Excel:
| Category |
Value |
Mean |
Standard Deviation |
| A |
10 |
15 |
5 |
| B |
15 |
15 |
5 |
| C |
20 |
15 |
5 |
Important Notes:
<p class="pro-note">Use STDEV.S if your data is a sample rather than a population.</p>
Step 3: Create Your Chart
Select the data you want to visualize. For example, if you have your "Category" and "Value," you can create a bar chart:
- Highlight your data.
- Go to the “Insert” tab.
- Choose the chart type that fits your needs (e.g., bar chart, column chart).
Your chart will start with just the data points.
Important Notes:
<p class="pro-note">Ensure your data is formatted correctly; Excel is picky about data types!</p>
Step 4: Add Error Bars
Now it's time to add those custom standard deviation bars! Here’s how you do it:
- Click on your chart.
- Go to the “Chart Design” tab.
- Click on “Add Chart Element” → “Error Bars” → “More Error Bars Options.”
A new window will pop up.
Important Notes:
<p class="pro-note">You might want to choose “Custom” to input your own values for the error bars.</p>
Step 5: Customize Your Error Bars
In the error bar options, select the "Custom" section and set your standard deviation values.
- Check the box that says “Custom.”
- Click on the “Specify Value” button.
- Here, you will enter the positive and negative values corresponding to your standard deviation calculations.
Example Table for Error Bars:
| Category |
Positive Error |
Negative Error |
| A |
5 |
5 |
| B |
5 |
5 |
| C |
5 |
5 |
Important Notes:
<p class="pro-note">Double-check that you’re linking to the correct cells for your standard deviations!</p>
Step 6: Format Your Chart
Once your error bars are added, it’s time to make your chart visually appealing! Click on the error bars to format them. You can change:
- Line Color: Choose a color that stands out.
- Line Style: Make it dashed or solid.
- Width: Adjust the thickness to enhance visibility.
Important Notes:
<p class="pro-note">Use contrasting colors for better readability, especially if presenting to an audience.</p>
Step 7: Final Touches
Review your chart for any final adjustments. Ensure titles and labels are clear, and consider adding gridlines for better reference. Take a moment to ensure everything is aligned correctly, and you're set!
Tips for Avoiding Common Mistakes
- Incorrect Data Range: Ensure your data selection is accurate when calculating means and standard deviations.
- Using Incorrect Formulas: Confirm you're using the correct standard deviation formula for your dataset type.
- Improper Error Bar Formatting: Make sure that your custom error values are correctly specified in the chart settings.
Important Notes:
<p class="pro-note">Always preview your chart before finalizing to catch any errors!</p>
<div class="faq-section">
<div class="faq-container">
<h2>Frequently Asked Questions</h2>
<div class="faq-item">
<div class="faq-question">
<h3>How do I know which standard deviation to use?</h3>
<span class="faq-toggle">+</span>
</div>
<div class="faq-answer">
<p>Use STDEV.P for population data and STDEV.S for sample data.</p>
</div>
</div>
<div class="faq-item">
<div class="faq-question">
<h3>Can I customize the error bars after adding them?</h3>
<span class="faq-toggle">+</span>
</div>
<div class="faq-answer">
<p>Yes! Simply click on the error bars in your chart and access formatting options.</p>
</div>
</div>
<div class="faq-item">
<div class="faq-question">
<h3>What if my error bars look too cluttered?</h3>
<span class="faq-toggle">+</span>
</div>
<div class="faq-answer">
<p>Consider adjusting the chart's gridlines and labels or reducing the number of data points displayed.</p>
</div>
</div>
</div>
</div>
Adding custom standard deviation bars in Excel can truly transform how you present data and can offer insights that raw numbers simply cannot convey. Make sure to practice these steps and explore more tutorials related to Excel for further learning.
<p class="pro-note">📈Pro Tip: Experiment with different chart types and error bar styles to find what works best for your data! </p>