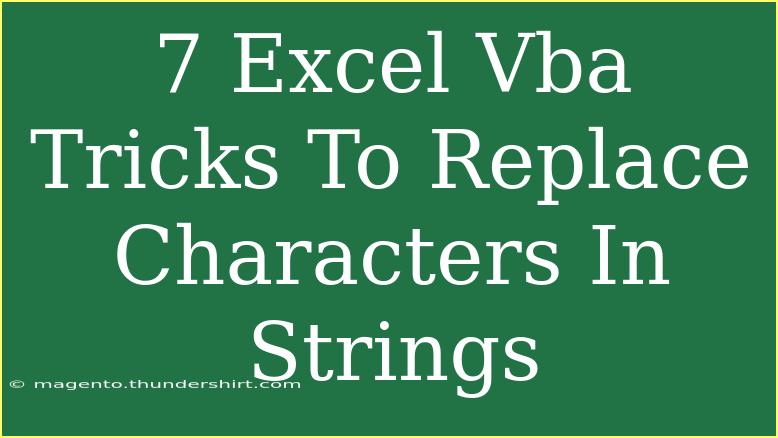Excel VBA is a powerful tool that allows users to automate tasks, manipulate data, and enhance the overall capabilities of Microsoft Excel. One of the common tasks VBA can help with is replacing characters in strings. Whether you're working with data cleaning, formatting, or preparing reports, knowing how to effectively replace characters in strings can save you a lot of time and effort. Let's dive into some nifty Excel VBA tricks to help you master this skill! 🧙♂️
Understanding String Manipulation in VBA
Before we jump into the tricks, it's essential to understand that strings in VBA are simply sequences of characters. When you need to replace characters within these strings, VBA provides several functions and methods that can be handy. Here are some critical points to remember:
- Strings are immutable: This means that when you manipulate a string in VBA, a new string is created rather than changing the original.
- Common functions: Functions like
Replace, InStr, and Mid will be your best friends when working with string manipulation.
With that foundation laid, let's explore the top 7 Excel VBA tricks for replacing characters in strings!
1. Using the Replace Function
The Replace function is one of the most straightforward ways to substitute characters in a string. Here's a basic example:
Sub ReplaceExample()
Dim originalString As String
Dim newString As String
originalString = "Hello, World!"
newString = Replace(originalString, "World", "VBA")
MsgBox newString ' Output: Hello, VBA!
End Sub
Important Note
<p class="pro-note">The Replace function is case-sensitive by default. If you want to ignore case, you can convert both the original and the substring to either upper or lower case.</p>
2. Replacing Multiple Characters with Nested Replace Functions
If you need to replace multiple characters or words, you can nest Replace functions together. For instance:
Sub MultiReplace()
Dim originalString As String
Dim newString As String
originalString = "Excel is great!"
newString = Replace(Replace(originalString, "Excel", "VBA"), "great", "fantastic")
MsgBox newString ' Output: VBA is fantastic!
End Sub
3. Using the InStr Function to Find Substrings
Before replacing characters, sometimes you need to check if a substring exists. The InStr function returns the position of a substring within a string. You can combine it with Replace to ensure a substring is present before attempting to replace it:
Sub InStrReplace()
Dim originalString As String
Dim newString As String
originalString = "Hello, everyone!"
If InStr(originalString, "everyone") > 0 Then
newString = Replace(originalString, "everyone", "world")
MsgBox newString ' Output: Hello, world!
End If
End Sub
4. Replacing Characters Based on Conditions
You can also replace characters based on specific conditions using loops. For example, replacing all vowels with an asterisk:
Sub ConditionalReplace()
Dim originalString As String
Dim newString As String
Dim i As Integer
originalString = "Programming is fun"
newString = originalString
For i = 1 To Len(originalString)
Select Case Mid(originalString, i, 1)
Case "a", "e", "i", "o", "u"
newString = Replace(newString, Mid(originalString, i, 1), "*")
End Select
Next i
MsgBox newString ' Output: Pr*gr*mm*ng *s f*n
End Sub
Important Note
<p class="pro-note">This method iteratively checks each character and replaces it only if it meets the specified condition. Keep in mind that this can be less efficient than using the Replace function directly for fixed replacements.</p>
5. Using Regular Expressions for Advanced Replacements
If you’re comfortable with regular expressions, VBA allows you to use them to perform more complex replacements. Here's an example of replacing all digits in a string:
Sub RegexReplace()
Dim originalString As String
Dim newString As String
Dim regex As Object
originalString = "Today is 2/2/2023"
Set regex = CreateObject("VBScript.RegExp")
regex.Pattern = "\d" ' Matches any digit
regex.Global = True
newString = regex.Replace(originalString, "*")
MsgBox newString ' Output: Today is */*/****
End Sub
6. Replacing Characters in a Range of Cells
You can also use VBA to replace characters in an entire range. This is especially useful for cleaning up datasets:
Sub ReplaceInRange()
Dim cell As Range
For Each cell In Range("A1:A10")
If Not IsEmpty(cell.Value) Then
cell.Value = Replace(cell.Value, "oldText", "newText")
End If
Next cell
End Sub
7. Using Input Boxes for Dynamic Replacement
Sometimes, you might want to let users specify what they want to replace and what to replace it with. Here’s how you can do that using input boxes:
Sub DynamicReplace()
Dim originalString As String
Dim searchString As String
Dim replaceString As String
originalString = "Hello, friend!"
searchString = InputBox("Enter the text you want to replace:")
replaceString = InputBox("Enter the replacement text:")
MsgBox Replace(originalString, searchString, replaceString)
End Sub
Important Note
<p class="pro-note">Always validate user input to ensure it is not empty, as attempting to replace an empty string can lead to confusion.</p>
<div class="faq-section">
<div class="faq-container">
<h2>Frequently Asked Questions</h2>
<div class="faq-item">
<div class="faq-question">
<h3>Can I replace characters in formulas using VBA?</h3>
<span class="faq-toggle">+</span>
</div>
<div class="faq-answer">
<p>Yes, you can replace characters in formulas, but make sure to evaluate the formula as a string first and then replace as necessary.</p>
</div>
</div>
<div class="faq-item">
<div class="faq-question">
<h3>Is the Replace function case-sensitive?</h3>
<span class="faq-toggle">+</span>
</div>
<div class="faq-answer">
<p>By default, the Replace function is case-sensitive. You can bypass this by converting strings to the same case before replacement.</p>
</div>
</div>
<div class="faq-item">
<div class="faq-question">
<h3>How can I replace characters in an entire column?</h3>
<span class="faq-toggle">+</span>
</div>
<div class="faq-answer">
<p>You can loop through each cell in a column using a For Each loop, as demonstrated in the "Replacing Characters in a Range of Cells" section.</p>
</div>
</div>
<div class="faq-item">
<div class="faq-question">
<h3>What if I want to replace only whole words?</h3>
<span class="faq-toggle">+</span>
</div>
<div class="faq-answer">
<p>To replace only whole words, you can use regular expressions with word boundaries defined in your regex pattern.</p>
</div>
</div>
</div>
</div>
Mastering these tricks will not only enhance your productivity but also empower you to tackle various string manipulation tasks in Excel VBA confidently. Don't hesitate to practice these techniques and dive deeper into more advanced string manipulation functions.
<p class="pro-note">💡 Pro Tip: Remember to test your string replacements on sample data to ensure accuracy and avoid unintended changes!</p>