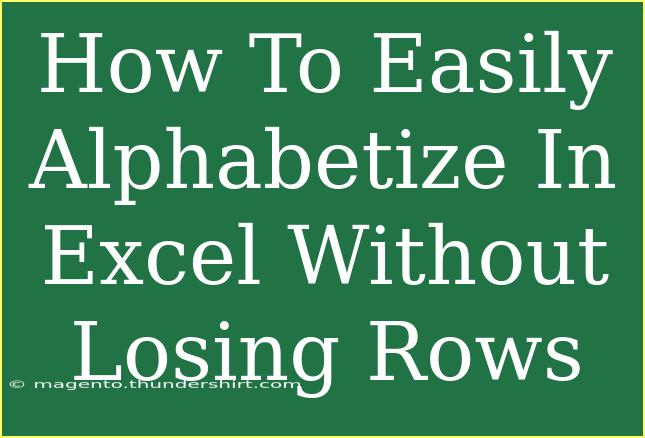When it comes to managing data in Excel, organizing your information can be a daunting task, especially if you have a large dataset. Alphabetizing your data can be crucial for clarity and analysis, but if done incorrectly, you could end up mismatching rows or losing important information. Fear not! This guide will walk you through the process of easily alphabetizing data in Excel without losing any rows or misplacing any information. Let’s dive right in! 🌟
Understanding the Basics of Sorting in Excel
Before we jump into the nitty-gritty of alphabetizing, let's clarify what sorting means in Excel. Sorting is the process of rearranging data in a particular order. In this case, we’ll focus on sorting data alphabetically.
Why Alphabetize?
Alphabetizing your data helps:
- Enhance Clarity: Easier to read and find specific entries.
- Facilitate Analysis: Spot patterns and relationships between data points.
- Improve Efficiency: Save time when searching for specific items.
Step-by-Step Guide to Alphabetizing in Excel
Let’s walk through the process step by step.
Step 1: Select Your Data
- Open your Excel spreadsheet.
- Click on the cell that contains the header of the column you want to alphabetize.
- Drag down to select all the cells in that column, including the headers.
Step 2: Use the Sort Feature
-
Navigate to the Data Tab:
- Locate the Data tab in the Ribbon at the top of the Excel window.
-
Sort Data:
- In the Sort & Filter group, you'll see options for sorting.
- Click on Sort A to Z to arrange your selected data alphabetically.
Step 3: Confirm the Sort
Excel will prompt you if you want to expand the selection to include the entire data set (this ensures no rows are lost). Here’s how to confirm:
- Choose Expand the selection, then click Sort. This action guarantees that all related data remains intact, keeping rows aligned.
Example Scenario
Suppose you have a list of employees and their respective departments, and you want to organize the list by employee names. Here’s how the data might look before sorting:
| Employee Name |
Department |
| John Doe |
Sales |
| Jane Smith |
Marketing |
| Mark Brown |
IT |
After sorting, the list would be:
| Employee Name |
Department |
| Jane Smith |
Marketing |
| John Doe |
Sales |
| Mark Brown |
IT |
Additional Sorting Techniques
While the basic sorting method is effective, there are a couple of advanced techniques you might find helpful.
Using Custom Sort
For more complex sorting, such as sorting by multiple columns (for instance, sorting by last names then first names):
- Go to the Data tab.
- Click on Sort.
- A dialog box will appear. You can add levels for sorting by clicking Add Level.
- Choose the first column to sort by, and then add your secondary column.
Filtering for Specific Entries
If you need to filter your data to view only specific entries before sorting:
- Highlight your dataset.
- Go to Data and select Filter.
- Click the dropdown on the column you want to filter and apply your desired criteria.
Common Mistakes to Avoid
When alphabetizing data, here are some pitfalls to watch out for:
- Not selecting the entire dataset: Always ensure you select all relevant columns to avoid mismatched rows.
- Ignoring headers: Always include your headers when sorting to maintain context.
- Using filters improperly: If you're filtering before sorting, remember to clear your filters to sort the entire dataset.
Troubleshooting Tips
If you encounter issues while sorting, consider these troubleshooting strategies:
- Check for merged cells: Merged cells can disrupt sorting. Unmerge any cells in your dataset.
- Look for blank rows or columns: Excel may struggle to sort data correctly if there are empty rows or columns scattered throughout the data.
- Ensure data is formatted consistently: Make sure that all entries are text or numbers consistently; mixed data types can cause sorting problems.
<div class="faq-section">
<div class="faq-container">
<h2>Frequently Asked Questions</h2>
<div class="faq-item">
<div class="faq-question">
<h3>Can I undo sorting if I make a mistake?</h3>
<span class="faq-toggle">+</span>
</div>
<div class="faq-answer">
<p>Yes! You can easily undo your last action by pressing Ctrl + Z or clicking the Undo button in the Quick Access Toolbar.</p>
</div>
</div>
<div class="faq-item">
<div class="faq-question">
<h3>Will sorting affect formulas in my spreadsheet?</h3>
<span class="faq-toggle">+</span>
</div>
<div class="faq-answer">
<p>Sorting can affect the results of formulas if those formulas reference sorted data. Make sure to check your formulas after sorting.</p>
</div>
</div>
<div class="faq-item">
<div class="faq-question">
<h3>What if I need to alphabetize multiple columns?</h3>
<span class="faq-toggle">+</span>
</div>
<div class="faq-answer">
<p>You can sort by multiple columns in Excel by using the Custom Sort feature to specify the order you desire.</p>
</div>
</div>
</div>
</div>
In conclusion, mastering the art of alphabetizing in Excel without losing rows is an essential skill that can save you time and ensure your data remains organized. Remember to select your entire dataset, use the sort feature properly, and always double-check for common mistakes. With practice, this will become a routine part of your Excel toolkit. So why not give it a try today? Explore further tutorials and enhance your Excel expertise!
<p class="pro-note">🌟Pro Tip: Always back up your data before making significant changes like sorting!</p>