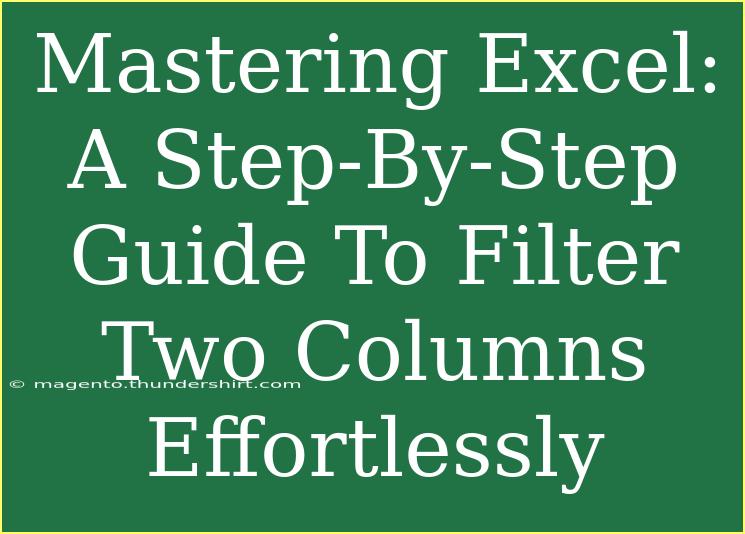Excel is a powerful tool used by millions around the globe for data analysis and organization. Whether you’re managing a budget, analyzing sales data, or keeping track of expenses, filtering data efficiently can save you a ton of time and help you draw insightful conclusions. In this guide, we will explore how to filter two columns in Excel effortlessly. By the end, you’ll be equipped with tips and tricks, and you’ll understand common mistakes to avoid, making your Excel experience even better!
Understanding Excel Filters
Before diving into the nitty-gritty of filtering two columns, it’s essential to understand what filters are and why they’re useful. Filters allow you to view specific information within a dataset without altering the underlying data. When you filter your data, you can hide the rows that don't meet your criteria, making it easier to analyze and understand the necessary information.
Why Filter Two Columns?
Filtering two columns simultaneously can help you narrow down your data significantly. For example, if you have a list of products in one column and their corresponding sales in another, filtering can help you see which products exceed a specific sales threshold. This is particularly useful for data analysis in business settings, as it allows for a more focused and insightful examination of the data at hand.
Step-by-Step Guide to Filter Two Columns
Let’s break down the steps required to filter two columns in Excel:
Step 1: Prepare Your Data
-
Organize Your Data: Ensure that your data is in a tabular format with headers. For instance, if you’re filtering a list of sales data, ensure you have headers like "Product" and "Sales."
-
Select Your Data: Click on any cell within the data range you wish to filter. This will help Excel identify the table for filtering.
Step 2: Activate Filters
-
Go to the Data Tab: On the Ribbon, click on the "Data" tab.
-
Apply Filters: In the Sort & Filter group, click on the "Filter" button. Little drop-down arrows will appear in the header row.
Step 3: Filter the First Column
-
Click the Drop-Down Arrow: In the header of the first column you want to filter (e.g., "Product"), click the drop-down arrow.
-
Select Your Criteria: Check the boxes next to the items you want to display. Uncheck any items you wish to exclude.
-
Click OK: After selecting your criteria, click “OK” to apply the filter.
Step 4: Filter the Second Column
-
Repeat the Process: Now click the drop-down arrow in the header of the second column (e.g., "Sales").
-
Set the Criteria for This Column: Choose your criteria similarly as you did for the first column. You can filter by numbers (greater than, less than, etc.) or text.
-
Click OK: After setting your criteria for the second column, click “OK” to see the results.
Example of Filtering
Suppose you have the following dataset:
| Product |
Sales |
| Apples |
200 |
| Bananas |
150 |
| Oranges |
300 |
| Grapes |
50 |
| Berries |
400 |
If you want to filter to see only the products where Sales are greater than 100 and specifically include "Apples" and "Oranges," you can apply these filters as described above.
Important Notes
<p class="pro-note">🔍 Pro Tip: Always ensure your dataset has no blank rows or columns, as it may interfere with filtering.</p>
Common Mistakes to Avoid
When filtering two columns, many users encounter pitfalls that can lead to frustration. Here are some common mistakes to watch out for:
-
Blank Rows or Columns: If your dataset includes blank rows or columns, Excel might misinterpret your data range. This can lead to incomplete filtering results.
-
Incorrect Data Types: Ensure that the data types in your columns are consistent. For example, numeric data should not contain text.
-
Forgetting to Clear Filters: If you wish to start over, don’t forget to clear your previous filters by going back to the Data tab and selecting “Clear.”
-
Using Multiple Filters on Non-Contiguous Ranges: Excel does not allow filtering on non-contiguous cells. Ensure your data is organized in a single block.
Troubleshooting Issues
Should you run into problems while filtering your columns, here are a few quick solutions:
-
No Results Found: If your filtering doesn’t yield any results, double-check your criteria. Ensure the items you’re filtering for actually exist in the dataset.
-
Inconsistent Sorting: If your data appears jumbled after filtering, it may be worth checking the sorting settings. Make sure you're sorting by the correct column.
-
Unresponsive Filter Buttons: If the filter buttons seem unresponsive, try refreshing Excel or restarting the application.
<div class="faq-section">
<div class="faq-container">
<h2>Frequently Asked Questions</h2>
<div class="faq-item">
<div class="faq-question">
<h3>Can I filter more than two columns at once?</h3>
<span class="faq-toggle">+</span>
</div>
<div class="faq-answer">
<p>Yes, you can filter multiple columns simultaneously. Simply follow the same steps for each additional column you want to filter.</p>
</div>
</div>
<div class="faq-item">
<div class="faq-question">
<h3>What if I want to filter by color?</h3>
<span class="faq-toggle">+</span>
</div>
<div class="faq-answer">
<p>Excel allows filtering by color if you've applied cell formatting. Just click the filter drop-down and select “Filter by Color.”</p>
</div>
</div>
<div class="faq-item">
<div class="faq-question">
<h3>Can I create a custom filter for specific criteria?</h3>
<span class="faq-toggle">+</span>
</div>
<div class="faq-answer">
<p>Absolutely! Click on “Text Filters” or “Number Filters” in the filter drop-down to create custom filter conditions.</p>
</div>
</div>
<div class="faq-item">
<div class="faq-question">
<h3>Will filtering affect my original data?</h3>
<span class="faq-toggle">+</span>
</div>
<div class="faq-answer">
<p>No, filtering simply hides the rows that don’t meet your criteria. Your original data remains intact.</p>
</div>
</div>
</div>
</div>
As you’ve seen, filtering two columns in Excel is a straightforward process that can save you time and enhance your data analysis. To recap, ensure your data is organized, apply filters from the Data tab, and set your criteria accordingly.
Remember to avoid common mistakes, such as having blank rows, using inconsistent data types, and forgetting to clear previous filters. By following this guide, you’ll quickly master the art of filtering in Excel and elevate your data analysis skills.
We encourage you to practice these techniques and explore related Excel tutorials available in our blog. Engaging with hands-on tutorials is one of the best ways to solidify your understanding and skills. Happy filtering!
<p class="pro-note">💡 Pro Tip: Practice with different datasets to get comfortable with filtering options and functionality!</p>