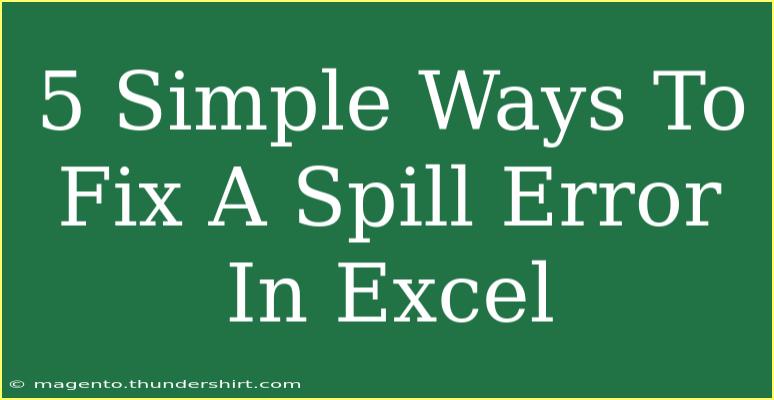When working with Excel, we can sometimes encounter pesky errors that disrupt our workflow. One such error is the "spill error," which occurs when a formula that is meant to return multiple results has run into some issues. Whether it’s due to blocked cells, too many results, or a misunderstanding of the formula itself, a spill error can be frustrating. Fortunately, there are simple ways to fix this issue. In this article, we’ll explore five straightforward methods to resolve spill errors in Excel.
Understanding Spill Errors in Excel
Before we dive into solutions, let's clarify what a spill error is. This error occurs when a formula that should return multiple values (spilling into adjacent cells) is obstructed. The most common reasons for spill errors include:
- Blocked cells: Cells that contain data or formulas are preventing the spill.
- Dynamic array formulas: New Excel versions support dynamic arrays, and not all users are accustomed to how they function.
- Array constraints: If a formula attempts to return more values than the space allows, you'll encounter a spill error.
Understanding these reasons can help you troubleshoot effectively.
5 Simple Ways to Fix a Spill Error
1. Check for Blocked Cells 🚫
The first step in resolving a spill error is to ensure that the adjacent cells to your formula are empty. If there’s data in these cells, the formula won't be able to "spill" into them.
How to fix:
- Locate the cell where you entered your formula.
- Look at the surrounding cells. If you find any filled cells, you have a blockage.
- Clear the contents of those cells to allow the formula to display all its results.
2. Resize Your Formula Range
Sometimes, the spill error is caused by a formula that is trying to return too many results for the range you have set. Resizing the formula can rectify this.
How to fix:
- Determine the number of results your formula is designed to return.
- Adjust the range accordingly.
Example: If your formula is meant to return five results but you've only designated two cells, increase the number of cells to accommodate the expected output.
3. Use the Correct Array Functions
Using the correct array functions is critical in avoiding spill errors. Ensure you're employing the formulas designed for array operations, such as FILTER, UNIQUE, SORT, and SEQUENCE.
How to fix:
- Review the function you are using and ensure it supports array operations.
- For example, replace a regular
IF statement with FILTER if you want to filter multiple rows based on a condition.
4. Evaluate and Simplify Complex Formulas
Complex formulas can sometimes lead to errors, including spill errors. It’s essential to evaluate your formulas and simplify them if necessary.
How to fix:
- Break down your complex formulas into simpler components.
- Test each component to ensure they work independently before combining them back.
Example: If you are combining multiple IF conditions, consider using IFS or breaking them into separate helper columns to streamline the process.
5. Make Use of the #SPILL! Error Message
Excel provides a helpful #SPILL! error message which gives hints about what went wrong. Take advantage of this feature to identify the issue.
How to fix:
- Click on the cell displaying the spill error.
- Excel will show a small icon; hover over it to view the detailed error message.
- Follow the guidance given in the message to rectify the issue.
Common Mistakes to Avoid
As you troubleshoot spill errors in Excel, it’s beneficial to be aware of common pitfalls that can exacerbate the situation:
- Ignoring surrounding data: Always check adjacent cells; even a single filled cell can block the output.
- Complex formulas: Relying on complex formulas can lead to confusion and increased chances of errors.
- Overlooking Excel updates: Ensure you're using an up-to-date version of Excel that supports dynamic arrays.
Troubleshooting Spill Errors
If you’re still facing issues after trying the above methods, here are some additional troubleshooting tips:
- Restart Excel: Sometimes, simply restarting the application can resolve unexpected errors.
- Recalculate Workbook: Go to Formulas > Calculate Now to force Excel to recalculate all formulas.
- Check for Updates: Ensure that your Excel is up to date, as updates can fix bugs that might be causing spill errors.
<div class="faq-section">
<div class="faq-container">
<h2>Frequently Asked Questions</h2>
<div class="faq-item">
<div class="faq-question">
<h3>What is a spill error in Excel?</h3>
<span class="faq-toggle">+</span>
</div>
<div class="faq-answer">
<p>A spill error occurs when a formula that is meant to return multiple results is blocked by filled adjacent cells or if the output exceeds available space.</p>
</div>
</div>
<div class="faq-item">
<div class="faq-question">
<h3>How can I identify blocked cells causing a spill error?</h3>
<span class="faq-toggle">+</span>
</div>
<div class="faq-answer">
<p>Check the cells adjacent to the one where the spill error is occurring. If they contain any data, they may be blocking the output of your formula.</p>
</div>
</div>
<div class="faq-item">
<div class="faq-question">
<h3>Can spill errors occur in all versions of Excel?</h3>
<span class="faq-toggle">+</span>
</div>
<div class="faq-answer">
<p>Spill errors are primarily a feature of modern Excel versions (Excel 365 and Excel 2019). Older versions may not support dynamic array functions, hence they won't experience these specific errors.</p>
</div>
</div>
<div class="faq-item">
<div class="faq-question">
<h3>What formulas are prone to causing spill errors?</h3>
<span class="faq-toggle">+</span>
</div>
<div class="faq-answer">
<p>Formulas that are designed to return multiple results, such as FILTER, SORT, UNIQUE, and SEQUENCE, are the most common culprits for spill errors.</p>
</div>
</div>
<div class="faq-item">
<div class="faq-question">
<h3>Is there a quick way to fix a spill error?</h3>
<span class="faq-toggle">+</span>
</div>
<div class="faq-answer">
<p>The quickest fix is to check for and clear any data in the cells surrounding your formula, as they could be blocking the spill.</p>
</div>
</div>
</div>
</div>
In summary, dealing with a spill error in Excel doesn't have to be a headache. By following these straightforward methods, you can quickly identify and correct the issues causing the error. Be proactive in checking your formulas, managing surrounding cells, and leveraging Excel's functionalities to avoid future errors.
Practice using these techniques on your own data, and don’t hesitate to explore additional tutorials to deepen your understanding of Excel's powerful features. Happy spreadsheeting!
<p class="pro-note">📝Pro Tip: Always keep your Excel updated to benefit from new features and improved error handling!</p>