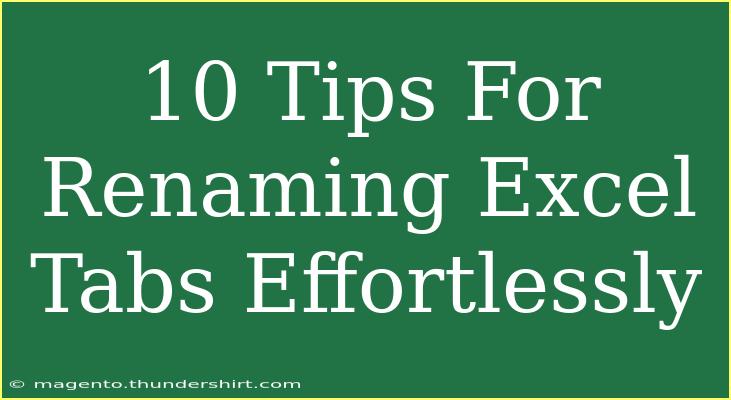Renaming Excel tabs may seem like a simple task, but doing it effectively can make your spreadsheets much more organized and user-friendly. Whether you're working on a complex financial model, managing a project timeline, or just keeping track of personal data, having well-named tabs can save you and your collaborators time. In this guide, we'll explore 10 valuable tips, shortcuts, and advanced techniques to help you rename Excel tabs effortlessly. 📝
Why Rename Excel Tabs?
Renaming your Excel tabs isn't just a cosmetic upgrade. It enhances navigation, improves clarity, and helps you quickly locate the information you need. Imagine scrolling through multiple tabs named "Sheet1," "Sheet2," etc. It can be confusing! By giving each tab a meaningful name, you're setting yourself and others up for success.
1. Use Descriptive Names
Opt for names that clearly describe the contents of the sheet. Instead of a generic name like "Data," use "Sales Data Q1 2023" or "Client Contact List." This practice will make it easier to understand the purpose of each tab at a glance.
2. Keep It Concise
While descriptive names are great, they should also be concise. Long names may not fit in the tab space and can get cut off, making it harder to read. Aim for a balance of clarity and brevity, perhaps 15-25 characters.
3. Use a Consistent Naming Convention
Maintain a consistent format across your workbook. This could include the use of dates, categories, or version numbers. For example, if you’re organizing monthly reports, you could format them as "MM-YYYY Report" (like "01-2023 Report").
4. Avoid Special Characters
While Excel does allow some special characters in tab names, it's best to avoid them altogether. Characters like "/", "", "*", "[", and "]" can cause errors and unexpected behavior in your files. Stick to alphanumeric characters and underscores or dashes.
5. Use Color-Coding for Quick Identification
Excel allows you to color your tabs! Utilize this feature to highlight different categories or statuses of your sheets. For example, you could use green for completed tasks, yellow for in-progress, and red for critical alerts.
<table>
<tr>
<th>Status</th>
<th>Color</th>
</tr>
<tr>
<td>Completed</td>
<td style="background-color: green;">Green</td>
</tr>
<tr>
<td>In Progress</td>
<td style="background-color: yellow;">Yellow</td>
</tr>
<tr>
<td>Critical Alert</td>
<td style="background-color: red;">Red</td>
</tr>
</table>
6. Use Keyboard Shortcuts
Renaming tabs can be made faster with keyboard shortcuts. Simply right-click the tab you want to rename and hit "R." Alternatively, press "Alt + H," then "O," and finally "R." You’ll be prompted to type in the new name right away.
7. Double-Click to Rename
One of the quickest ways to rename a tab is to double-click on its name. This allows you to directly edit the name without going through the right-click menu. It’s fast and efficient!
8. Use Searchable Terms
If you often search for specific data within your Excel workbook, consider incorporating searchable terms into your tab names. For instance, if a tab contains customer information, consider adding the customer's name or ID in the title.
9. Be Mindful of Limitations
Excel has some limitations when it comes to tab names. You can have up to 31 characters per tab name, and names cannot include certain characters. Be mindful of these limits to avoid confusion and errors.
10. Regularly Review and Update Tab Names
As your project evolves, the relevance of tab names can change. Make it a habit to periodically review and update names to keep them relevant. This ensures that your workbook remains organized as data changes.
Common Mistakes to Avoid
- Using Generic Names: Avoid tab names like "Sheet1." They don’t convey any useful information.
- Not Reviewing Names: Don’t overlook the importance of regularly updating tab names to keep them relevant.
- Ignoring Color Codes: If you choose to color-code, ensure that your colors have specific meanings and stick to them.
Troubleshooting Common Issues
If you encounter problems renaming tabs:
- Check for Character Restrictions: Ensure you’re not using restricted characters in your names.
- Refresh Excel: Sometimes a simple refresh or restart can solve unexpected glitches.
- Permissions: Make sure you have the appropriate permissions to edit the spreadsheet if it’s shared or on a network.
<div class="faq-section">
<div class="faq-container">
<h2>Frequently Asked Questions</h2>
<div class="faq-item">
<div class="faq-question">
<h3>Can I rename multiple Excel tabs at once?</h3>
<span class="faq-toggle">+</span>
</div>
<div class="faq-answer">
<p>No, Excel does not allow you to rename multiple tabs simultaneously. You must rename them one at a time.</p>
</div>
</div>
<div class="faq-item">
<div class="faq-question">
<h3>What happens if I exceed the character limit?</h3>
<span class="faq-toggle">+</span>
</div>
<div class="faq-answer">
<p>If you exceed the character limit (31 characters), Excel will display an error message, and you will need to shorten the name.</p>
</div>
</div>
<div class="faq-item">
<div class="faq-question">
<h3>Can I use spaces in tab names?</h3>
<span class="faq-toggle">+</span>
</div>
<div class="faq-answer">
<p>Yes, you can use spaces in Excel tab names, along with letters and numbers. Just avoid special characters.</p>
</div>
</div>
<div class="faq-item">
<div class="faq-question">
<h3>Is it possible to color-code tabs in Excel?</h3>
<span class="faq-toggle">+</span>
</div>
<div class="faq-answer">
<p>Absolutely! Right-click on the tab and choose “Tab Color” to apply color-coding for easier navigation.</p>
</div>
</div>
<div class="faq-item">
<div class="faq-question">
<h3>What if I can't rename a tab?</h3>
<span class="faq-toggle">+</span>
</div>
<div class="faq-answer">
<p>This may be due to permission issues if the file is shared or opened in read-only mode. Check your permissions or make a copy of the file.</p>
</div>
</div>
</div>
</div>
To sum it up, renaming Excel tabs doesn’t just enhance the aesthetics of your workbook; it significantly improves navigation and usability. By following these 10 tips, you can organize your spreadsheets better and make your data more accessible. Remember to practice these techniques and explore additional tutorials to further enhance your Excel skills.
<p class="pro-note">🖊️Pro Tip: Regularly review your tab names to keep them relevant and informative!</p>