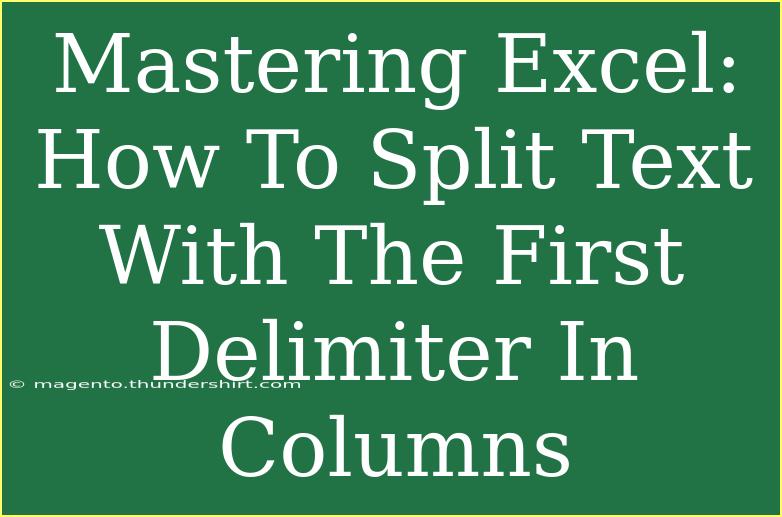Excel is an incredibly powerful tool for data management and analysis, and one of its most useful features is the ability to manipulate text data efficiently. If you’re working with large datasets that contain text strings separated by delimiters, such as commas or spaces, mastering how to split text with the first delimiter in columns can save you significant time and effort. In this guide, we’ll explore various techniques, tips, and tricks to help you become proficient in splitting text within Excel.
Understanding Delimiters
Before diving into the techniques for splitting text, it's crucial to understand what a delimiter is. A delimiter is a character that separates values in a text string. Common delimiters include:
- Commas (,)
- Semicolons (;)
- Tabs
- Spaces
For instance, if you have a text string like "John, Doe, 30", the comma acts as the delimiter separating the first name, last name, and age. Excel provides several methods for splitting text, and we will focus on using formulas and built-in functions.
Methods to Split Text by the First Delimiter
Method 1: Using the LEFT and FIND Functions
One of the simplest ways to extract text before the first delimiter is by using the LEFT and FIND functions together.
Step-by-Step Guide
-
Open Excel: Start your Excel application and open the workbook containing your text data.
-
Select a Cell: Click on the cell where you want to display the extracted text.
-
Enter the Formula: Use the following formula to split the text by the first delimiter (for example, a comma):
=LEFT(A1, FIND(",", A1) - 1)
- A1 is the cell that contains your original text.
- Replace
"," with your desired delimiter if necessary.
-
Press Enter: Hit Enter to execute the formula. The cell will now display the text before the first delimiter.
Method 2: Using the MID and FIND Functions
If you want to extract the text after the first delimiter, you can use the MID function along with FIND.
Step-by-Step Guide
-
Select a Cell: Click on a different cell to extract the text after the delimiter.
-
Enter the Formula: Use the following formula:
=MID(A1, FIND(",", A1) + 1, LEN(A1) - FIND(",", A1))
-
Press Enter: Now, this cell will show the text after the first delimiter.
Method 3: Using Text to Columns Feature
Excel’s Text to Columns feature is a powerful tool for splitting data based on delimiters.
Step-by-Step Guide
-
Select Your Data: Highlight the range of cells that contains the text data you want to split.
-
Navigate to Data Tab: Go to the 'Data' tab on the ribbon.
-
Click Text to Columns: In the Data Tools group, click on 'Text to Columns'.
-
Choose Delimited: Select the 'Delimited' option and click 'Next'.
-
Select Your Delimiter: Choose the delimiter that applies to your data (e.g., comma) and click 'Next'.
-
Finish: Choose where to put the new data (either in the same columns or different columns) and click 'Finish'.
Common Mistakes to Avoid
When splitting text in Excel, users often run into a few common pitfalls. Here are some mistakes to watch out for:
- Forgetting to Specify the Right Delimiter: Make sure the delimiter you use in the formula or feature matches the one in your data.
- Overlooking Empty Values: Sometimes, your text string might not contain the delimiter at all. This can lead to errors or blank cells.
- Not Checking Cell References: Ensure you reference the correct cells in your formulas to avoid confusion.
Troubleshooting Issues
If you run into problems while trying to split text, consider these troubleshooting tips:
- Error Messages: If you see a
#VALUE! error, it might be because the specified delimiter isn’t found in the text. Double-check your string.
- Unexpected Results: Ensure there are no leading or trailing spaces in your text. You can use the
TRIM() function to clean up data.
- Adjusting for Multiple Delimiters: If your text contains multiple delimiters, consider using more complex formulas or the Text to Columns method for better results.
<table>
<tr>
<th>Technique</th>
<th>Formula/Feature</th>
<th>Use Case</th>
</tr>
<tr>
<td>Extract Before Delimiter</td>
<td>=LEFT(A1, FIND(",", A1) - 1)</td>
<td>To get the first part before a comma</td>
</tr>
<tr>
<td>Extract After Delimiter</td>
<td>=MID(A1, FIND(",", A1) + 1, LEN(A1) - FIND(",", A1))</td>
<td>To get the text after the first comma</td>
</tr>
<tr>
<td>Text to Columns</td>
<td>Data > Text to Columns</td>
<td>Split entire column based on a specified delimiter</td>
</tr>
</table>
<div class="faq-section">
<div class="faq-container">
<h2>Frequently Asked Questions</h2>
<div class="faq-item">
<div class="faq-question">
<h3>What if my text string does not have the delimiter?</h3>
<span class="faq-toggle">+</span>
</div>
<div class="faq-answer">
<p>If the delimiter isn't found, the formula will return a #VALUE! error. Ensure your string contains the delimiter, or consider using error handling functions like IFERROR.</p>
</div>
</div>
<div class="faq-item">
<div class="faq-question">
<h3>Can I use multiple delimiters?</h3>
<span class="faq-toggle">+</span>
</div>
<div class="faq-answer">
<p>Excel doesn’t support splitting by multiple delimiters directly in a single formula. You may have to nest functions or utilize a combination of Text to Columns for better results.</p>
</div>
</div>
<div class="faq-item">
<div class="faq-question">
<h3>How do I remove extra spaces after splitting?</h3>
<span class="faq-toggle">+</span>
</div>
<div class="faq-answer">
<p>Use the TRIM function to clean up the text after splitting. For example, =TRIM(LEFT(A1, FIND(",", A1) - 1)) will remove any leading or trailing spaces.</p>
</div>
</div>
</div>
</div>
As we’ve explored, splitting text with the first delimiter in Excel can streamline your data processing tasks significantly. By understanding and utilizing functions like LEFT, MID, and leveraging the Text to Columns feature, you can efficiently manage and organize your data.
Remember to practice these techniques on your datasets and try to experiment with different scenarios to get comfortable with them. With time, you'll notice a significant improvement in your efficiency and capability within Excel.
<p class="pro-note">🌟Pro Tip: Always back up your data before performing large-scale changes like text splitting!</p>