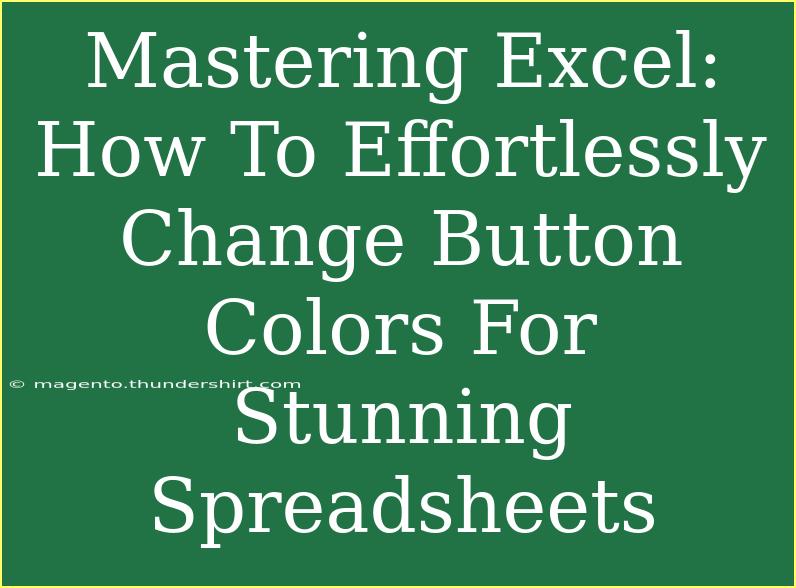If you're looking to elevate your Excel spreadsheets and make them more visually appealing, changing button colors can be a game changer! 🌈 Not only does it enhance your spreadsheets' aesthetic, but it also improves usability by making important buttons stand out. In this guide, we’ll walk you through the process of effortlessly changing button colors in Excel, share some tips and tricks, and help you avoid common pitfalls. Let's dive into the world of Excel and get your spreadsheets looking stunning!
Why Change Button Colors in Excel?
Changing button colors in Excel can greatly impact the effectiveness of your spreadsheet. Here are a few reasons why you might want to consider this:
- Visual Appeal: A well-designed spreadsheet is more engaging and easier to read.
- Usability: Highlighting important buttons helps users easily navigate and interact with your spreadsheet.
- Brand Consistency: If you’re using Excel for business purposes, maintaining your brand colors can create a cohesive look.
How to Change Button Colors in Excel
Changing button colors can differ depending on the type of button you're working with. Below, we'll cover two main types: Form Controls and ActiveX Controls.
Changing Colors for Form Control Buttons
-
Insert a Button: Go to the "Developer" tab. If you don’t see it, enable it in your Excel options.
! (Note: Replace with actual image URL)
-
Right-Click the Button: After inserting, right-click the button you want to change.
-
Select Format Control: A dialog box will open.
-
Change Colors:
- Under the "Fill" tab, choose your desired color.
- You can also adjust the border and font colors from the respective tabs.
-
Click OK: Once satisfied with your selections, hit OK.
Changing Colors for ActiveX Control Buttons
-
Insert an ActiveX Control Button: Again, use the "Developer" tab.
-
Right-Click the Button: Right-click on your ActiveX button.
-
Select Properties: A properties window will open.
-
Adjust the Colors:
- Change the "BackColor" property to set the button's background color.
- Modify the "Font" properties to change text color and font style.
-
Close the Properties Window: Your changes will be applied immediately.
Using Macros to Automate Color Changes
For those who like to work smarter, not harder, you can use VBA macros to change button colors. This is especially helpful if you have many buttons that need the same treatment.
-
Open the VBA Editor: Press ALT + F11.
-
Insert a Module: In the Project Explorer, right-click your workbook, then choose Insert > Module.
-
Copy the Code:
Sub ChangeButtonColor()
Dim btn As OLEObject
For Each btn In ActiveSheet.OLEObjects
If TypeOf btn.Object Is MSForms.CommandButton Then
btn.Object.BackColor = RGB(0, 255, 0) ' Green
End If
Next btn
End Sub
-
Run the Macro: Press F5 while in the editor, or close it and run the macro from Excel.
Tips for a Professional Look
- Consistency is Key: Stick to a color scheme that matches your brand or the theme of your project.
- Consider Accessibility: Ensure there’s enough contrast between text and button colors for readability.
- Use Color Theory: Research complementary colors to make your buttons pop.
Common Mistakes to Avoid
- Not Checking Visibility: Always preview your buttons on the spreadsheet to ensure they are easy to see and interact with.
- Overcomplicating Colors: Too many colors can create a chaotic appearance. Stick with two or three complementary colors.
- Ignoring Size: Ensure your buttons are big enough to click easily but not so large that they overpower the spreadsheet.
Troubleshooting Issues
If you encounter issues while changing button colors, here are a few troubleshooting tips:
- Button Not Responding: Make sure you are not in "Design Mode". Toggle it off in the Developer tab.
- Color Changes Not Saving: Check if your workbook is set to "Read-Only". Save it as a new file.
- Macro Not Running: Ensure macros are enabled in your Excel settings.
<div class="faq-section">
<div class="faq-container">
<h2>Frequently Asked Questions</h2>
<div class="faq-item">
<div class="faq-question">
<h3>Can I change button colors for existing Excel templates?</h3>
<span class="faq-toggle">+</span>
</div>
<div class="faq-answer">
<p>Yes, you can open an existing template, right-click on the buttons, and follow the steps to change their colors as needed.</p>
</div>
</div>
<div class="faq-item">
<div class="faq-question">
<h3>Will changing button colors affect functionality?</h3>
<span class="faq-toggle">+</span>
</div>
<div class="faq-answer">
<p>No, changing button colors only affects their appearance and will not impact their functionality.</p>
</div>
</div>
<div class="faq-item">
<div class="faq-question">
<h3>Can I use gradients or images as button backgrounds?</h3>
<span class="faq-toggle">+</span>
</div>
<div class="faq-answer">
<p>Yes, with ActiveX controls, you can use images. However, gradients aren't directly supported in Form Controls.</p>
</div>
</div>
<div class="faq-item">
<div class="faq-question">
<h3>Is it possible to change button colors dynamically?</h3>
<span class="faq-toggle">+</span>
</div>
<div class="faq-answer">
<p>Yes, you can write VBA code to change button colors based on conditions or events in your spreadsheet.</p>
</div>
</div>
<div class="faq-item">
<div class="faq-question">
<h3>What is the difference between Form Controls and ActiveX Controls?</h3>
<span class="faq-toggle">+</span>
</div>
<div class="faq-answer">
<p>Form Controls are simpler and easier to use, while ActiveX Controls offer more customization and programming options.</p>
</div>
</div>
</div>
</div>
When it comes to using Excel effectively, customizing your buttons is just one piece of the puzzle. Being able to change their colors not only beautifies your spreadsheet but also enhances the user experience. Keep practicing and exploring Excel’s capabilities; the more you know, the more stunning your spreadsheets will become!
<p class="pro-note">🌟Pro Tip: Explore conditional formatting for even more dynamic visual effects in your spreadsheets!</p>