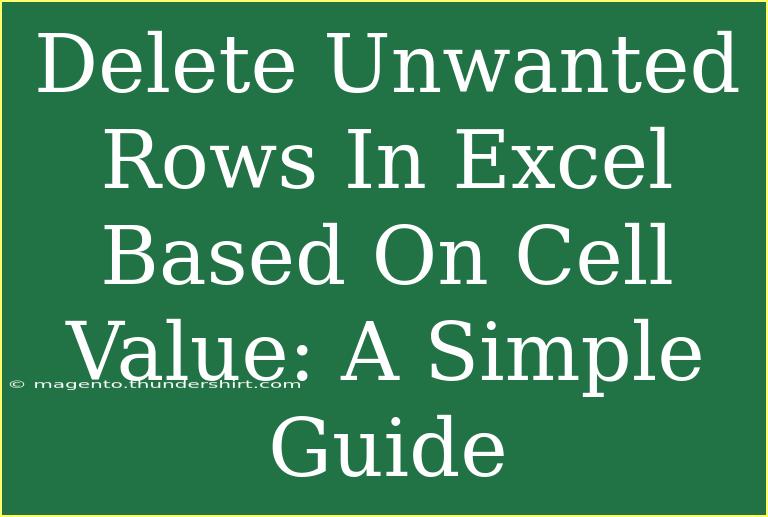Working with Excel can sometimes feel overwhelming, especially when your data starts getting cluttered with unwanted rows. Whether you’re dealing with large datasets or just a small table, there comes a time when you need to clean up your Excel sheets by deleting rows based on specific cell values. If you're looking for a straightforward way to accomplish this, you’re in the right place! Let’s dive into the process with some handy tips, shortcuts, and troubleshooting advice. 🧹✨
Why Deleting Unwanted Rows Is Important
Cleaning up your data is essential for several reasons:
- Improved Accuracy: Removing irrelevant data helps maintain the integrity of your analyses.
- Enhanced Readability: A clean sheet is easier to read and understand, making it more efficient for presentations or reports.
- Better Performance: Smaller datasets load faster and perform better, especially if you're working with complex formulas or large files.
How to Delete Unwanted Rows in Excel
Here’s a simple guide to delete rows based on cell values using different methods:
Method 1: Using Filter
The Filter feature in Excel is an effective way to isolate the unwanted rows before deleting them. Here’s how you can do it:
- Select Your Data Range: Click on any cell in your dataset.
- Apply Filter: Go to the "Data" tab on the ribbon and click on the "Filter" button.
- Filter Rows: Click the dropdown arrow in the column header you want to filter by. Uncheck the values you want to hide.
- Select Rows to Delete: After filtering, select the visible rows (the ones that need to be deleted) by holding down the
Shift key and clicking on them.
- Delete Rows: Right-click on the selected rows and choose "Delete Row" or press
Ctrl + - on your keyboard.
Method 2: Using Find & Select
If you have a specific value that determines which rows to delete, you can use the Find & Select feature.
- Open Find & Select: Press
Ctrl + F to open the Find dialog box.
- Enter Value: Input the cell value you want to delete and click "Find All".
- Select All Results: Click on one of the results and then press
Ctrl + A to select all found instances.
- Delete Rows: Right-click on any selected cell and choose "Delete" from the context menu.
Method 3: Using VBA for Advanced Users
For those comfortable with VBA, automating this process can save you time.
- Open VBA Editor: Press
Alt + F11.
- Insert a Module: Right-click on any item in the Project Explorer and go to
Insert > Module.
- Copy the VBA Code: Use the following code to delete rows based on a specific cell value:
Sub DeleteRowsBasedOnValue()
Dim ws As Worksheet
Dim lastRow As Long
Dim i As Long
Set ws = ThisWorkbook.Sheets("Sheet1") ' Change the sheet name
lastRow = ws.Cells(ws.Rows.Count, "A").End(xlUp).Row ' Change "A" to your relevant column
For i = lastRow To 1 Step -1
If ws.Cells(i, "A").Value = "YourValue" Then ' Change "YourValue" to your specific value
ws.Rows(i).Delete
End If
Next i
End Sub
- Run the Macro: Close the editor and run your macro from the Excel interface.
Troubleshooting Common Issues
Even the simplest tasks can sometimes run into issues. Here are some common problems and how to troubleshoot them:
-
Filter Not Working: Ensure that you have applied the filter correctly. Double-check the data range and the columns you’re filtering.
-
Incorrect Rows Deleted: If you accidentally delete the wrong rows, use Ctrl + Z to undo your last action.
-
Macro Errors: If you encounter issues when running the VBA code, verify that the worksheet name and cell references are accurate.
Tips and Tricks for Effective Row Deletion
- Backup Your Data: Before making any deletions, always save a copy of your original data.
- Use Conditional Formatting: Highlight unwanted rows before deleting to confirm their values.
- Keyboard Shortcuts: Mastering shortcuts like
Ctrl + - can speed up your workflow immensely.
Example Scenarios
- Cleaning Sales Data: You may have a list of products where some have been discontinued. Deleting these rows based on their status can help keep your inventory clean.
- Removing Empty Rows: If you're working on a report and have multiple entries with empty cells, quickly deleting those can enhance the clarity of your document.
<div class="faq-section">
<div class="faq-container">
<h2>Frequently Asked Questions</h2>
<div class="faq-item">
<div class="faq-question">
<h3>How can I delete blank rows in Excel?</h3>
<span class="faq-toggle">+</span>
</div>
<div class="faq-answer">
<p>You can use the Filter feature to hide blank rows, then select and delete them. Alternatively, go to Find & Select, choose 'Go To Special', and select 'Blanks' to delete empty rows quickly.</p>
</div>
</div>
<div class="faq-item">
<div class="faq-question">
<h3>Can I undo a row deletion in Excel?</h3>
<span class="faq-toggle">+</span>
</div>
<div class="faq-answer">
<p>Yes! You can quickly undo any action by pressing Ctrl + Z to restore deleted rows.</p>
</div>
</div>
<div class="faq-item">
<div class="faq-question">
<h3>What if my filter is not showing all values?</h3>
<span class="faq-toggle">+</span>
</div>
<div class="faq-answer">
<p>Make sure that all your data is included in the selected range. Check for merged cells or hidden rows that might be affecting the filter results.</p>
</div>
</div>
<div class="faq-item">
<div class="faq-question">
<h3>Can I delete multiple rows at once in Excel?</h3>
<span class="faq-toggle">+</span>
</div>
<div class="faq-answer">
<p>Yes! You can select multiple rows (by holding the Shift key) and delete them all at once by right-clicking and selecting 'Delete' or using the Ctrl + - shortcut.</p>
</div>
</div>
</div>
</div>
Understanding how to delete unwanted rows based on specific cell values can greatly enhance your Excel experience. Remember, a clean sheet not only looks better but also functions better! It’s all about maintaining that high standard of organization and precision. As you practice these techniques, you'll find the process gets easier and faster.
Whether you're managing data for work or personal projects, keeping it tidy makes all the difference. So, roll up your sleeves, and let’s get started on cleaning up those sheets! 🌟
<p class="pro-note">💡Pro Tip: Regularly review your data for consistency to avoid clutter before it becomes a problem!</p>