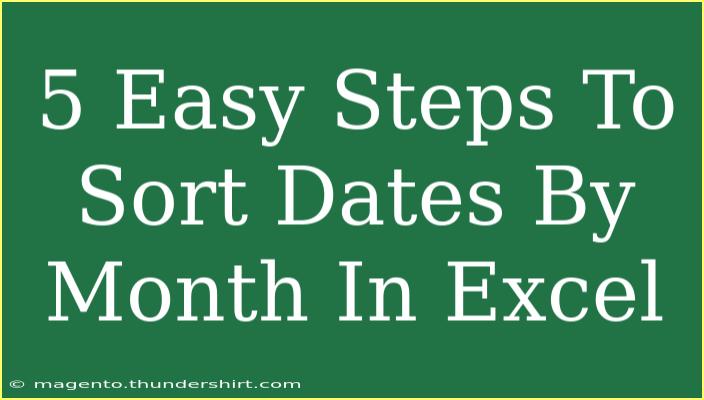Sorting dates by month in Excel can seem like a daunting task, especially if you're new to spreadsheets. However, with the right steps, you'll find that organizing your data is not only easy but also efficient. Whether you're managing a project timeline, analyzing sales data, or keeping track of deadlines, learning how to sort dates can help you streamline your workflow. In this guide, we'll break down the process into five easy steps and provide helpful tips along the way. 🗓️✨
Step 1: Prepare Your Data
Before diving into sorting, it's essential to ensure your dates are formatted correctly. Dates in Excel can sometimes be recognized as text, which can cause issues when sorting.
- Check Format: Ensure that your dates are formatted as date values rather than text. You can do this by selecting your date column and looking at the format in the "Number" section of the Home tab.
- Convert Text to Dates: If your dates are in text format, you can convert them. One quick method is to use the "Text to Columns" feature.
How to Use Text to Columns
- Select the column with your date data.
- Navigate to the “Data” tab on the ribbon.
- Click on “Text to Columns”.
- Choose “Delimited” and click “Next”.
- Uncheck all delimiter boxes, click “Next”, then select “Date” and choose the appropriate format.
- Click “Finish”.
<p class="pro-note">🛠️ Pro Tip: Always back up your data before making any major changes!</p>
Step 2: Insert a Helper Column
Creating a helper column is a great way to sort your dates by month without altering the original data. This will help in retaining your data's integrity.
- Adding a Helper Column: In a new column next to your date column, you can extract the month from each date using the formula:
=MONTH(A2) (assuming A2 is your first date cell).
- Fill Down: Click and drag the fill handle down to apply the formula to all rows. You’ll see the month numbers corresponding to each date.
<table>
<tr>
<th>Date</th>
<th>Month Number</th>
</tr>
<tr>
<td>2023-01-15</td>
<td>1</td>
</tr>
<tr>
<td>2023-05-10</td>
<td>5</td>
</tr>
<tr>
<td>2023-12-02</td>
<td>12</td>
</tr>
</table>
Step 3: Sort the Data
Once your helper column is filled with month numbers, it’s time to sort your data.
- Select Your Data: Highlight both your date column and the new helper column.
- Sort Data: Go to the “Data” tab, and click on “Sort”.
- Configure Sort: In the sort dialog box, set “Sort by” to your helper column. Choose “Smallest to Largest” to sort from January to December.
- Complete Sorting: Click OK, and watch your data rearrange itself neatly by month.
<p class="pro-note">🔄 Pro Tip: If your original dates are important, consider keeping a copy of your data before sorting.</p>
Step 4: Remove the Helper Column
After successfully sorting your data, you might want to remove the helper column to keep your sheet tidy.
- Simply select the helper column and right-click to delete it. Your dates will remain sorted by month, but your spreadsheet will look cleaner!
Step 5: Format Your Dates (Optional)
Once sorted, you might want to format your dates to make them more visually appealing. You can format the dates to show the month name instead of the month number.
- Select Dates: Highlight your sorted date column.
- Format Cells: Right-click and select “Format Cells”.
- Choose Date Format: Select a format that shows the month (e.g., “MMMM” for full month names, or “MMM” for abbreviated names).
- Apply Changes: Click OK to apply.
Your data is now not only sorted but also well-presented! 🌟
Common Mistakes to Avoid
- Not Backing Up: Always save a copy before making bulk changes to your data.
- Mixing Text and Date Formats: Ensure all entries in your date column are properly formatted as dates. This will prevent any sorting issues.
- Forgetting to Refresh Formulas: If you make changes to your dates or helper column, don’t forget to drag down your formulas to fill any new rows.
Troubleshooting Issues
If your sort isn’t working as expected, here are some common troubleshooting tips:
- Check for Blank Cells: Blank cells can interfere with sorting. Make sure there are no empty cells in your date column.
- Re-check Formats: If dates don’t seem to sort properly, double-check that they’re all in the date format.
- Formula Errors: Make sure the formula for extracting months is correctly applied throughout the entire column.
<div class="faq-section">
<div class="faq-container">
<h2>Frequently Asked Questions</h2>
<div class="faq-item">
<div class="faq-question">
<h3>Can I sort by month and year simultaneously?</h3>
<span class="faq-toggle">+</span>
</div>
<div class="faq-answer">
<p>Yes, you can create two helper columns—one for the month and another for the year—then sort by both columns.</p>
</div>
</div>
<div class="faq-item">
<div class="faq-question">
<h3>What if my dates are in different formats?</h3>
<span class="faq-toggle">+</span>
</div>
<div class="faq-answer">
<p>Ensure all dates are converted to the same format. Use the “Text to Columns” option to standardize them.</p>
</div>
</div>
<div class="faq-item">
<div class="faq-question">
<h3>Is it possible to sort by month name instead of month number?</h3>
<span class="faq-toggle">+</span>
</div>
<div class="faq-answer">
<p>While you cannot directly sort by month name, you can create a helper column that converts month names to numbers for sorting.</p>
</div>
</div>
</div>
</div>
Sorting dates by month in Excel is a skill that can enhance your productivity and organization significantly. By following these five simple steps, you've learned how to prepare your data, create a helper column, sort the data, clean up your sheet, and format your dates for better presentation. Each time you practice, you’ll grow more comfortable with these techniques. Don’t hesitate to explore further tutorials related to Excel and discover more advanced features that can make your data management even easier!
<p class="pro-note">✨ Pro Tip: Keep exploring Excel's functionalities to boost your efficiency!</p>