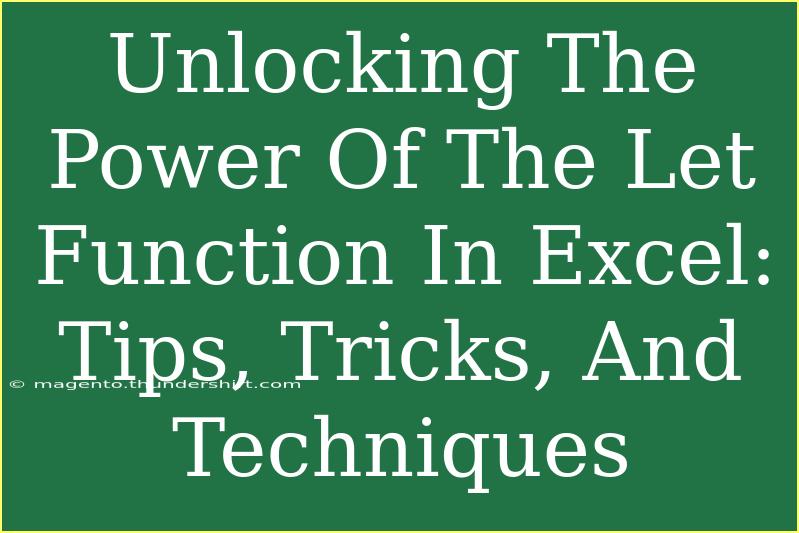The LET function in Excel is like a magic wand for your spreadsheets. Imagine being able to streamline your calculations, enhance your formulas, and make your data management so much easier. If you're still wondering what this function is all about, fear not! We’re diving deep into the powerful world of the LET function, offering you helpful tips, advanced techniques, and common pitfalls to avoid. 💡
What is the LET Function?
The LET function is designed to improve the readability and performance of your formulas by allowing you to assign names to calculation results. This means you can define a value and use it multiple times without recalculating it each time. It essentially makes your formulas more efficient and easier to understand.
Syntax of the LET Function
Here’s the syntax for the LET function:
LET(name1, name_value1, [name2], [name_value2], … calculation)
- name1, name2,...: These are the names that you are defining for your expressions.
- name_value1, name_value2,...: These are the values or calculations assigned to each name.
- calculation: This is the final calculation you want to perform using the defined names.
Example of the LET Function
Imagine you want to calculate the area of a rectangle where length = 10 and width = 5. Here’s how you can do it with the LET function:
=LET(length, 10, width, 5, area, length * width, area)
This formula will give you the area of the rectangle (50) by making your calculations clear and organized.
Helpful Tips for Using the LET Function Effectively
1. Simplify Complex Formulas
The LET function is a great way to break down complicated formulas into simpler steps. If you have a long formula with multiple calculations, consider using LET to define parts of the formula first. This not only makes your formula easier to read but can also improve performance.
2. Reuse Calculated Values
Instead of repeating calculations, you can store them in a variable. For instance, if you’re calculating a result multiple times, save the result in a variable using LET, and reference that variable in your calculations.
3. Improve Performance
In large spreadsheets with heavy calculations, efficiency is key. By reducing the number of times Excel has to perform the same calculations, the LET function can greatly speed up your workbook's performance.
4. Enhance Readability
One of the most significant benefits of using the LET function is improved readability. Anyone reading your formulas can understand what each part is doing without needing to decipher complex nested functions.
Advanced Techniques with the LET Function
Nested LET Functions
You can nest LET functions to handle more complex calculations. For example:
=LET(x, 5, y, LET(a, x * 2, b, x + 3, a + b))
In this case, we first define x, and then we create another LET function inside to calculate a and b.
Conditional Logic with LET
You can also incorporate conditional logic (IF statements) within the LET function. This allows for dynamic calculations based on conditions. For example:
=LET(score, 85, grade, IF(score >= 90, "A", IF(score >= 80, "B", "C")), grade)
This formula evaluates the score and assigns a grade accordingly.
Using LET with Other Functions
Combining the LET function with other Excel functions like SUM, AVERAGE, or even array functions can enhance functionality. For instance:
=LET(data, A1:A10, averageData, AVERAGE(data), averageData)
This calculates the average of the range A1:A10 but makes the formula cleaner.
Common Mistakes to Avoid with the LET Function
-
Not Using Defined Names: Always remember to define names appropriately. If not, your formula can become confusing, and you might forget what each name represents.
-
Overcomplicating the Formula: While it’s great to use LET to enhance formulas, avoid making them overly complex. If your formula has too many levels of nesting, it may become hard to read.
-
Ignoring Performance Benefits: Some users forget that LET can actually improve performance. Always look for opportunities to replace repeated calculations with a defined name.
Troubleshooting Issues with the LET Function
If you're facing issues, here are some tips to troubleshoot:
- Check for Typos: Small typos in name definitions can lead to errors. Always double-check your names and values.
- Ensure Correct Syntax: Familiarize yourself with the syntax of the LET function. Missing parameters or misplaced commas can throw everything off.
- Test Incrementally: If your formula isn’t working, break it down into smaller components. Test each part to see where the issue lies.
<div class="faq-section">
<div class="faq-container">
<h2>Frequently Asked Questions</h2>
<div class="faq-item">
<div class="faq-question">
<h3>What versions of Excel support the LET function?</h3>
<span class="faq-toggle">+</span>
</div>
<div class="faq-answer">
<p>The LET function is supported in Excel for Microsoft 365 and Excel 2021. Make sure you have the latest version to access this feature.</p>
</div>
</div>
<div class="faq-item">
<div class="faq-question">
<h3>Can I use LET in array formulas?</h3>
<span class="faq-toggle">+</span>
</div>
<div class="faq-answer">
<p>Yes, you can use the LET function within array formulas, which enhances its flexibility and power.</p>
</div>
</div>
<div class="faq-item">
<div class="faq-question">
<h3>How does LET compare to other Excel functions like NAMED RANGES?</h3>
<span class="faq-toggle">+</span>
</div>
<div class="faq-answer">
<p>LET is more dynamic since it allows for temporary variable definitions within a formula, whereas named ranges are more static and apply across the entire workbook.</p>
</div>
</div>
<div class="faq-item">
<div class="faq-question">
<h3>Is there a limit to how many names I can define in LET?</h3>
<span class="faq-toggle">+</span>
</div>
<div class="faq-answer">
<p>While there isn't a strict limit, excessively long definitions can impact readability. It's best to keep it concise for clarity.</p>
</div>
</div>
</div>
</div>
To wrap everything up, the LET function in Excel is an incredible tool that can drastically change the way you approach calculations and data management. By utilizing this function, you can simplify complex formulas, improve performance, and enhance the clarity of your spreadsheets. Take the time to explore this powerful feature, and you'll find your Excel experience significantly upgraded.
Make sure to experiment with the LET function, and don't hesitate to visit other tutorials in this blog to deepen your understanding of Excel functionalities.
<p class="pro-note">💼 Pro Tip: Start small with the LET function in your spreadsheets, and gradually integrate it into more complex formulas as you gain confidence!</p>